[IIS] DISM을 이용한 IIS 워크로드 설치방법 (IIS 8.5)
Windows Server 계열에서 IIS를 설치하는 여러가지 방법이 있는데요. 지난번 포스팅에서는 PKGMGR (패키지매니저)를 이용했다면, 이번 포스팅은 DISM 배포 이미지 서비스를 이용해서 IIS 워크로드를 설치 및 설정하는 방법을 정리하였습니다.
이전글
https://holjjack.tistory.com/226
[IIS] Pkgmgr(패키지매니저)를 이용한 IIS 워크로드 설치방법 (IIS 7.5)
동일한 웹서버에 같은 환경의 IIS 를 여러대 설정해야할 경우, 스크립트를 사용해서 설치하는 방법이 매우 유용합니다. Cloud 환경에 웹서버를 구성할 경우 용이하게 이용하실 수 있습니다. 아래
holjjack.tistory.com
01. DISM 이란?
배포 이미지 서비스 및 관리(DISM.exe)는 Windows PE, Windows RE(Windows 복구 환경) 및 Windows 설치 프로그램에 사용되는 이미지를 포함하여 Windows 이미지를 제공 및 준비하는 데 사용할 수 있는 명령줄 도구입니다.
DISM은 Windows 이미지(.wim) 또는 가상 하드 디스크(.vhd 또는 .vhdx)를 제공하는 데 사용할 수 있습니다.
DISM은 Windows에 기본 제공되며 명령줄 또는 Windows PowerShell을 통해 사용할 수 있습니다.
02. PowerShell 에서 목록 확인하기
PS> dism /online /get-features

PowerShell 에서 해당 명령어를 이용해서 DISM으로 설치 가능한 목록을 확인 할 수 있습니다.
03. CMD 창에서 확인하기
/> dism /online /get-features | find "IIS"
명령 프롬프트 이용시에는 find 명령어를 사용할 수 있기 때문에, PowerShell 보다는 목록을 확인하는데 유용했습니다.
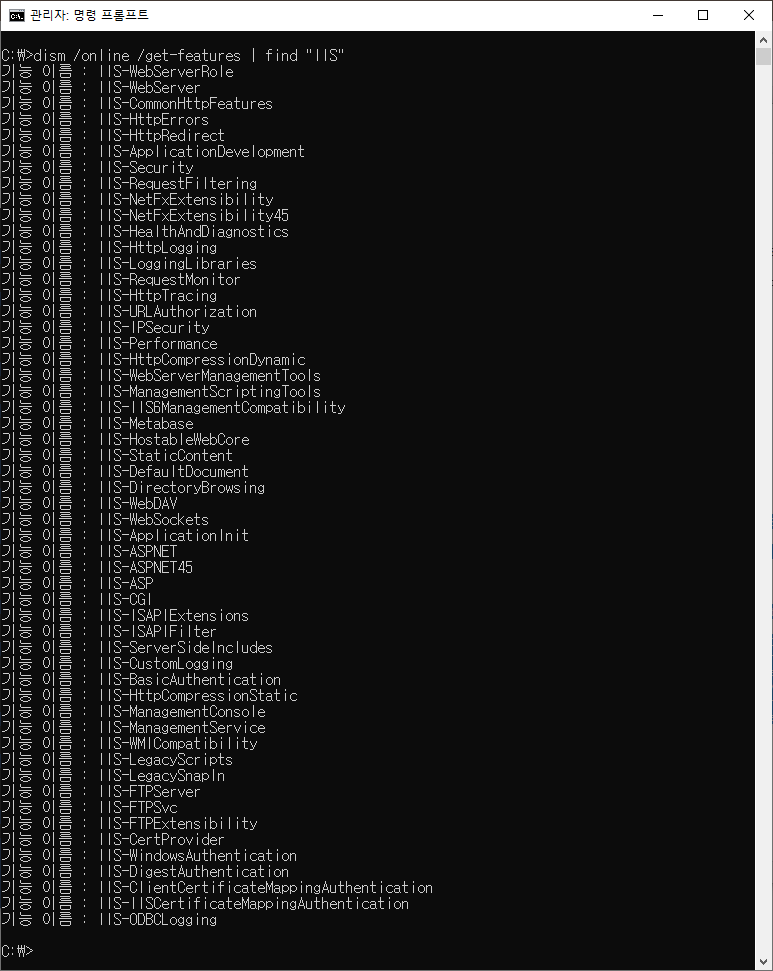
04. DISM 스크립트
DISM.EXE /enable-feature /online /featureName:IIS-WebServerRole /featureName:IIS-WebServer
/featureName:IIS-CommonHttpFeatures /featureName:IIS-StaticContent /featureName:IIS-DefaultDocument
/featureName:IIS-DirectoryBrowsing /featureName:IIS-HttpErrors /featureName:IIS-HttpRedirect
/featureName:IIS-ApplicationDevelopment /featureName:IIS-ASPNET /featureName:IIS-NetFxExtensibility
/featureName:IIS-ASPNET45 /featureName:IIS-NetFxExtensibility45 /featureName:IIS-ASP /featureName:IIS-CGI
/featureName:IIS-ISAPIExtensions /featureName:IIS-ISAPIFilter /featureName:IIS-ServerSideIncludes
/featureName:IIS-HealthAndDiagnostics /featureName:IIS-HttpLogging /featureName:IIS-LoggingLibraries
/featureName:IIS-RequestMonitor /featureName:IIS-HttpTracing /featureName:IIS-CustomLogging
/featureName:IIS-ODBCLogging /featureName:IIS-Security /featureName:IIS-BasicAuthentication
/featureName:IIS-WindowsAuthentication /featureName:IIS-DigestAuthentication
/featureName:IIS-ClientCertificateMappingAuthentication /featureName:IIS-IISCertificateMappingAuthentication
/featureName:IIS-URLAuthorization /featureName:IIS-RequestFiltering /featureName:IIS-IPSecurity
/featureName:IIS-Performance /featureName:IIS-HttpCompressionStatic /featureName:IIS-HttpCompressionDynamic
/featureName:IIS-WebDAV /featureName:IIS-WebServerManagementTools /featureName:IIS-ManagementScriptingTools
/featureName:IIS-ManagementService /featureName:IIS-IIS6ManagementCompatibility /featureName:IIS-Metabase
/featureName:IIS-WMICompatibility /featureName:IIS-LegacyScripts /featureName:IIS-FTPServer /featureName:IIS-FTPSvc
/featureName:IIS-FTPExtensibility /featureName:NetFx4Extended-ASPNET45 /featureName:IIS-ApplicationInit
/featureName:IIS-WebSockets /featureName:IIS-CertProvider /featureName:IIS-ManagementConsole /featureName:IIS-LegacySnapIn
위 스크립트를 이용하면, DISM 매니저를 이용해서 IIS 워크로드를 손쉽게 구성할 수 있습니다. PKGMGR 보다는 조금더 길이가 늘어났지만, 다른점이라고는 /featureName을 하나씩 명시적으로 입력해줘야 하네요.
해당 스크립트를 원격으로 실행시, 재시작을 대기하는 상황이 발생하는데요.
이럴경우에는 /NoRestart 옵션을 사용해주면 재시작하지 않고 설치가 가능합니다.
DISM.EXE /enable-feature /online /NoRestart /featureName:IIS-WebServerRole /featureName:IIS-WebServer
...
...
참조
Installing IIS 8.5 on Windows Server 2012 R2
This content describes how to install Internet Information Services (IIS) 8.5 on Windows Server 2012 R2 using Server Manager, DISM, or PowerShell.
learn.microsoft.com
END
'WebServer' 카테고리의 다른 글
| [IIS] IISRESET IIS 재시작하는 개선된 명령어 사용하기 (1) | 2024.01.15 |
|---|---|
| [IIS] Pkgmgr(패키지매니저)를 이용한 IIS 워크로드 설치방법 (IIS 7.5) (0) | 2023.11.10 |
| IIS Worker Process (w3wp) 로 높은 CPU 사용량 문제를 해결하는 방법 (3) (1) | 2023.10.09 |
| IIS Worker Process (w3wp) 로 높은 CPU 사용량 문제를 해결하는 방법 (2) (0) | 2023.10.02 |
| IIS Worker Process (w3wp) 로 높은 CPU 사용량 문제를 해결하는 방법 (1) (0) | 2023.09.19 |