[TIP] ping 요청 시간 만료시 방화벽 허용하는 방법
| 들어가며 |
대부분 네트워크 연결 테스트를 위해서 ping 으로 체크하는 경우가 많이 있는데요. 분명 연결은 되어 있는데 ping 으로 해당 IP 나 도메인 요청시 "요청 시간이 만료되었습니다" 라는 메시지를 보게 됩니다.
이럴경우에는 서버측에서 해당 포트의 방화벽이 막혀있거나, 사용안함으로 설정되어 있을 경우가 있는데요.
이를 해제하거나 방화벽 규칙을 등록하는 방법을 정리했습니다.
| ## 요청 시간이 만료되었습니다. |
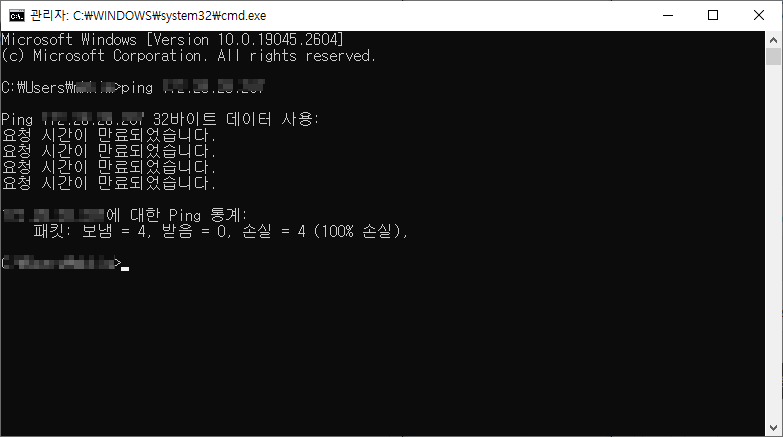
명령 프롬프트를 이용해서 해당 IP 주소에 ping 요청을 했을때, 아래와 같이 "요청 시간이 만료되었습니다." 메시지가 출력될 경우, ping요청을 받는 서버에 방화벽을 확인 할 필요가 있습니다.
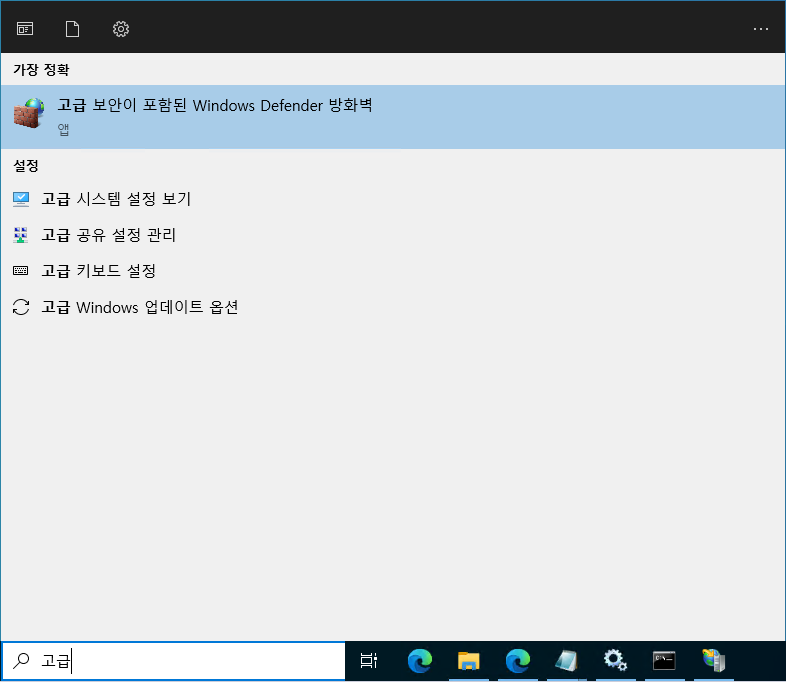
고급 보안이 포함된 Windows Defender 방화벽 을 윈도우 검색 메뉴에 입력하시면, 위와 같이 메뉴로 바로 가실 수 있습니다.

또한, 제어판에서 Windows Defender 방화벽 메뉴을 이용하셔도 같은 결과를 얻으실 수 있습니다.
| ## 방화벽 사용으로 변경 |
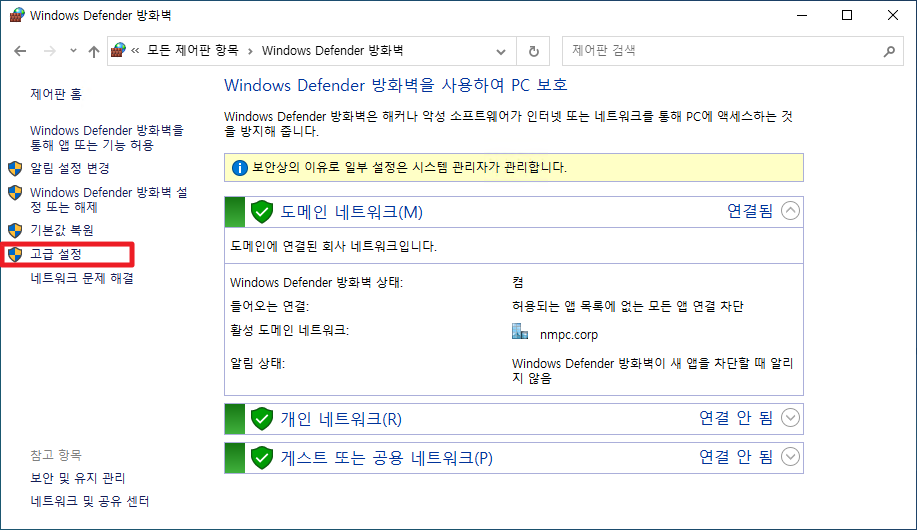
Windows Defender 방화벽 메뉴에서, 고급설정 메뉴를 선택합니다.
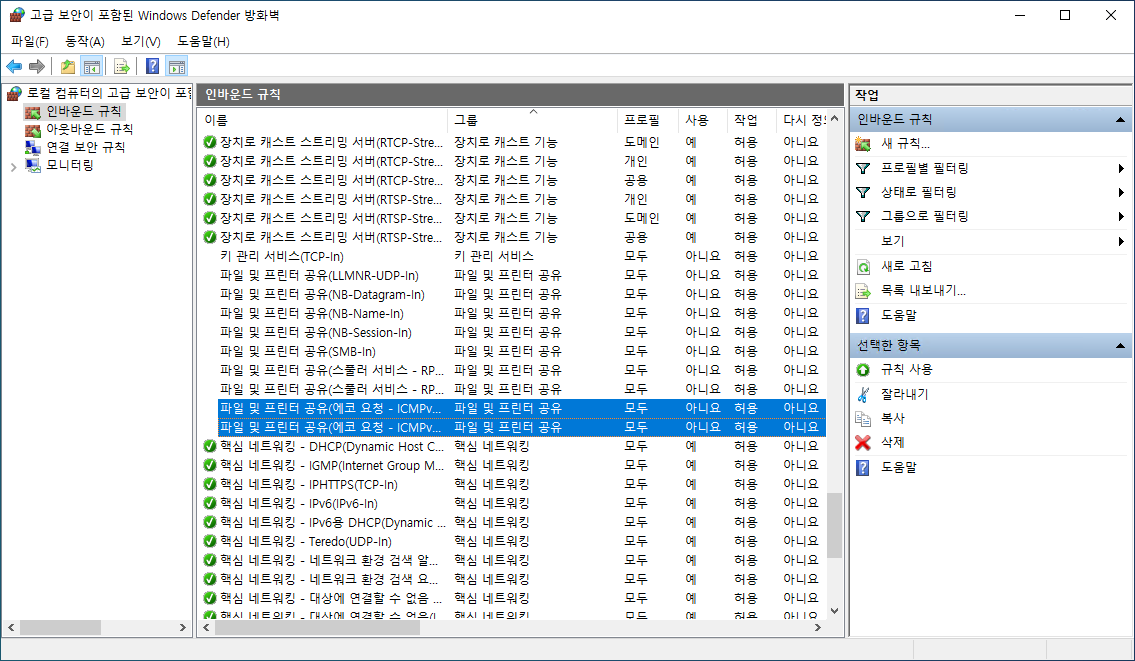
해당 메뉴 선택시, 고급 보안이 포함된 Windows Defender 방화벽 메뉴가 나오는데요.
해당 메뉴에서
파일 및 프린터 공유 (에코요청 - ICMPv4-in)
파일 및 프린터 공유 (에코요청 - ICMPv6-in) 을 사용으로 변경해주시면 됩니다.

정상적으로 Ping 테스트가 가능합니다.
| ## 인바운드 규칙에 없다면?? |
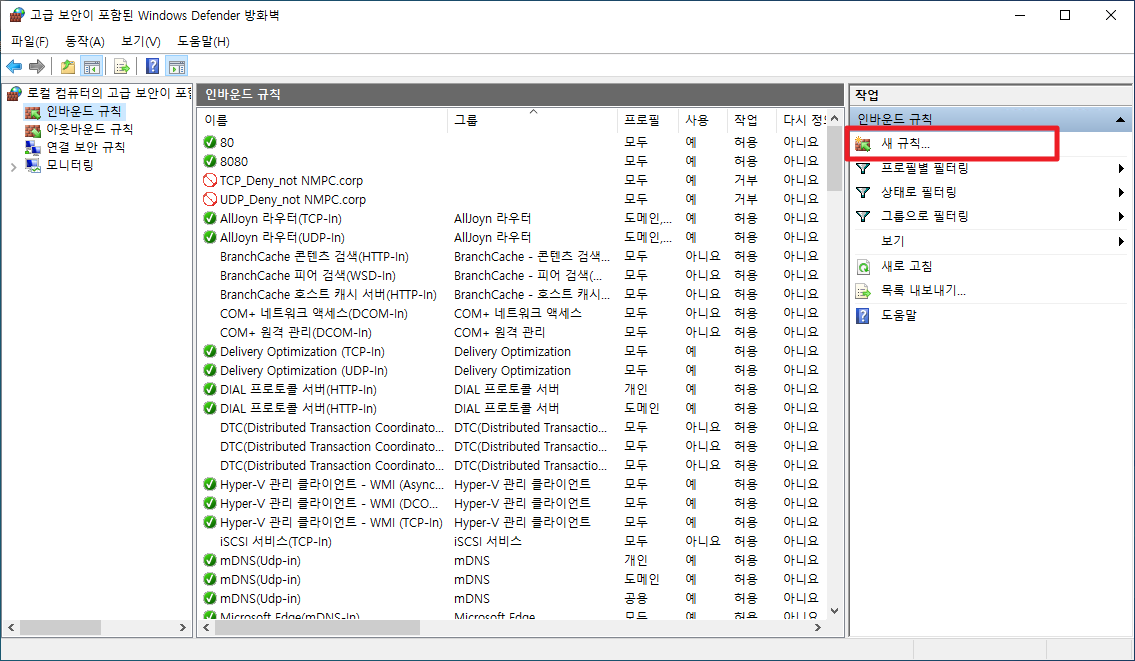
그럴경우는 없을 것 같은데, 만약에 해당 규칙이 존재 하지 않을 경우, 인바운드 규칙 -> 새 규칙 메뉴를 이용해서 규칙을 추가 할 수 있습니다.
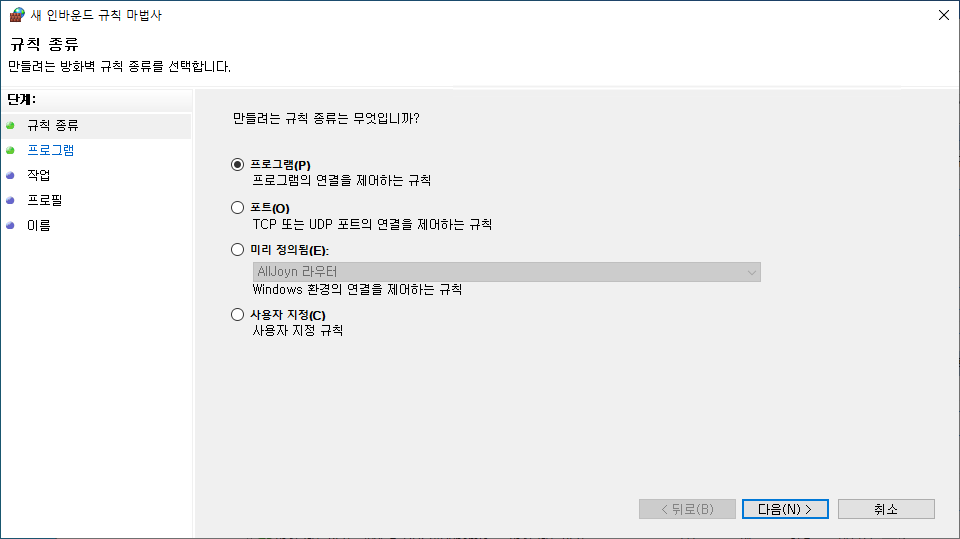
새 규칙 메뉴를 선택시, 규칙을 추가하는 마법사가 나타나게 되는데요.
이때 미리 정의됨 메뉴를 선택하면됩니다.
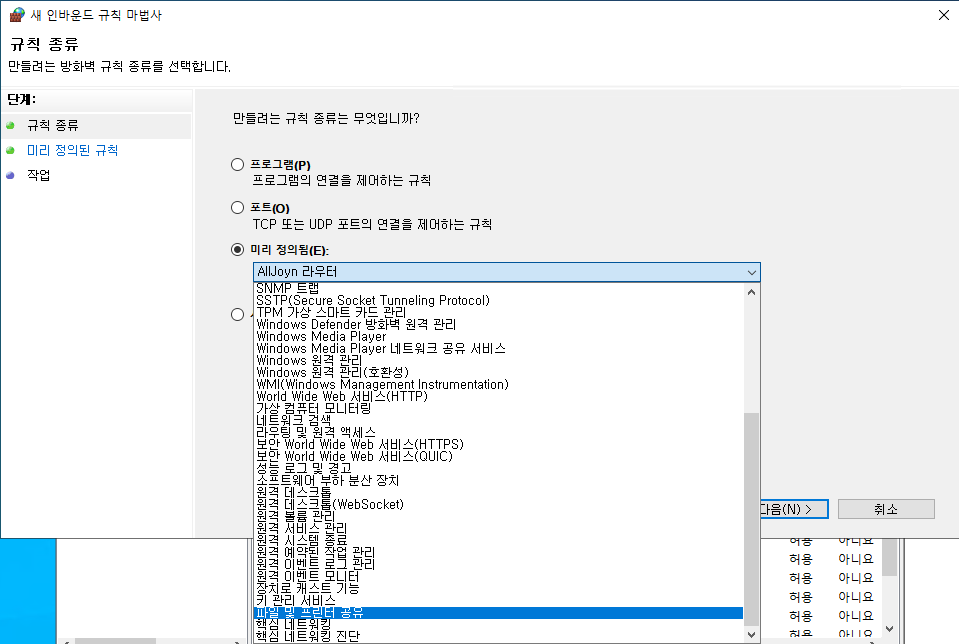
해당 메뉴 선택시, 파일 및 프린터 공유 리스트가 나타나게 되고요.
해당 메뉴를 선택해 줍니다.
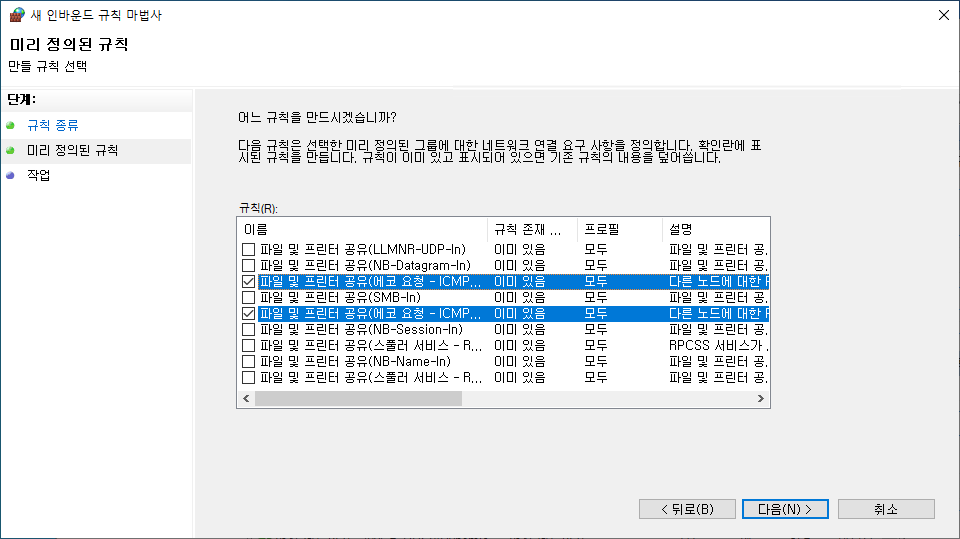
그러면, 위에서 정의한 것처럼
파일 및 프린터 공유 (에코요청 - ICMPv4-in)
파일 및 프린터 공유 (에코요청 - ICMPv6-in) 를 체크박스로 선택해서 등록할 수 있습니다.
| 참조 |
END
'Tips' 카테고리의 다른 글
| [Tips] Mermaid를 사용해서 각종 Diagram 및 개발문서 만들기 (0) | 2023.09.18 |
|---|---|
| [Tips] Visual Studio 2022 올인원 검색 기능 사용하기 - 버전 17.5.4 업데이트 필요 (0) | 2023.05.15 |
| [Tips] Gmail SMTP 이용시, 535-5.7.8 에러 해결 방법 (0) | 2022.08.29 |
| [TIP] 윈도우10 자동 업데이트 끄기, 사용안함 으로 설정 (0) | 2022.02.23 |
| 티스토리 블로그 - 네이버 서치어드바이저 검색 등록하기 (0) | 2021.11.11 |