[Windows] 윈도우 10 - Hyper-V 를 이용한 가상 컴퓨터 생성
Hyper-V 가상 컴퓨터 생성
1. 가상 컴퓨터 생성하기
2. 이름 및 위치 지정
3. 세대 지정
4. 메모리 할당
5. 네트워킹 구성
6. 가상 하드디스크 연결
7. 설치 옵션
1. 가상 컴퓨터 생성하기
Hyper-V 관리자를 실행시키고, 우측에 있는 새로 만들기 메뉴를 클릭합니다.
해당 메뉴를 클릭하게 되면, 서브 메뉴가 보여지는데요. 이때 가상 컴퓨터 메뉴를 클릭해줍니다.
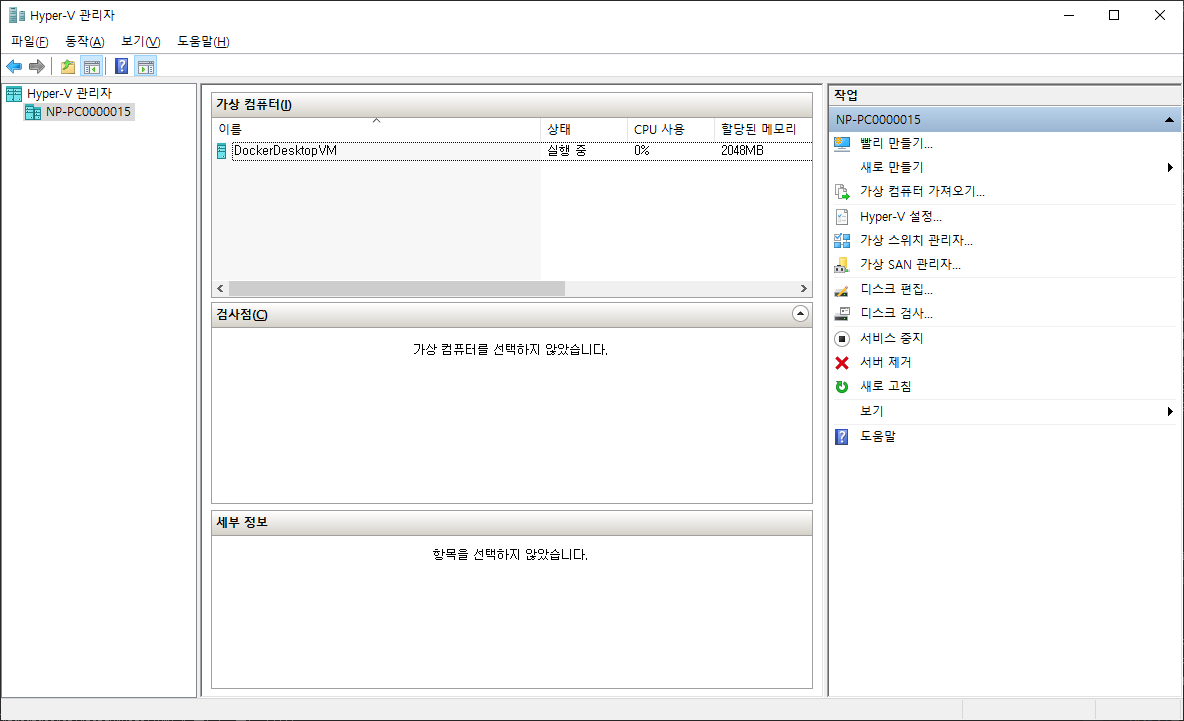

가상 컴퓨터 메뉴를 클릭하면, 새 가상 컴퓨터 마법사가 보여지며, 간단하게 읽어 보시고, 다음 메뉴를 클릭해 줍니다.
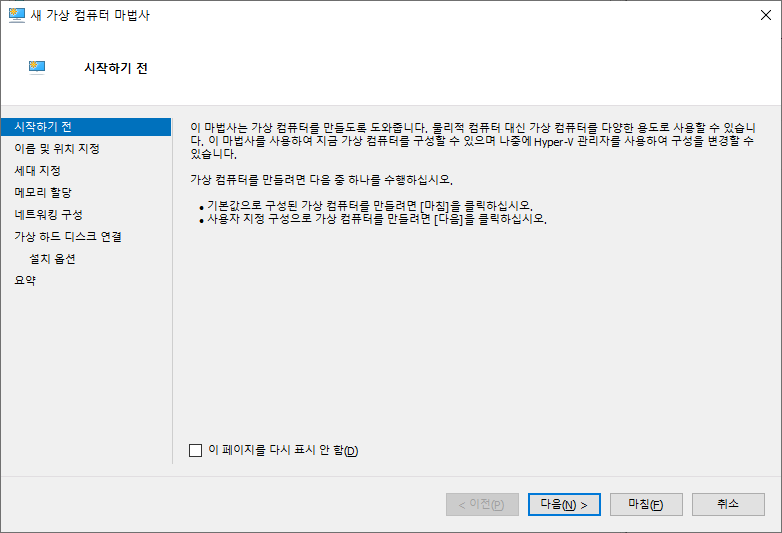
2. 이름 및 위치 지정
해당 가상 컴퓨터를 구분할 이름을 지정하여 줍니다. 그리고 가상 컴퓨터를 저장할 위치 또한 지정하여 줍니다.
재사용성을 고려하신다면, 메인 디스크가 아닌, 서브 디스크에 설치하는 것이 좋습니다.
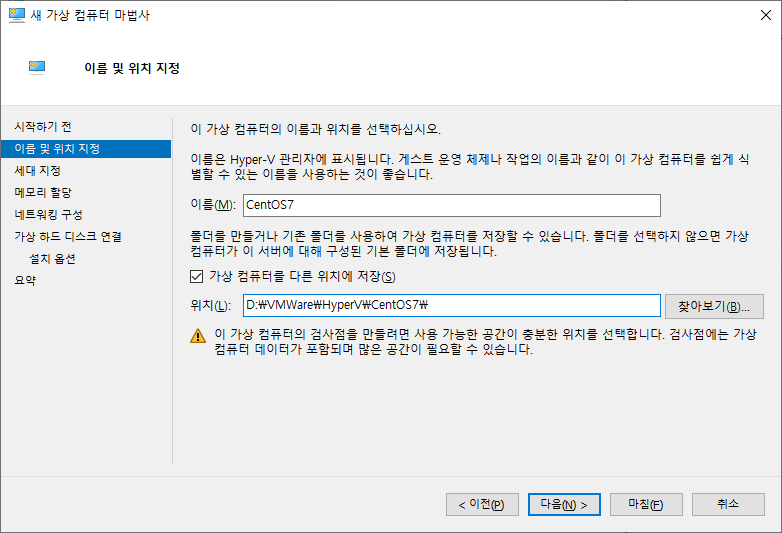
3. 세대 지정
이름 및 위치를 지정하고 나면 세대 지정 메뉴가 보여집니다.
해당 부분은 조금 혼동이 되실 수 있는데요. 아래 링크를 확인 하셔서 세대에 대한 차이를 이해하셔도 되며,
간단하게는 1세대의 경우는 하위 Hyper-V 버전을 지원하며, Windows Server 2008 이하의 버전 OS를 설치 하실 경우에는 1세대를 설정하셔야 하며,
2세대의 경우는 Windows Server 2012 부터 지원합니다.
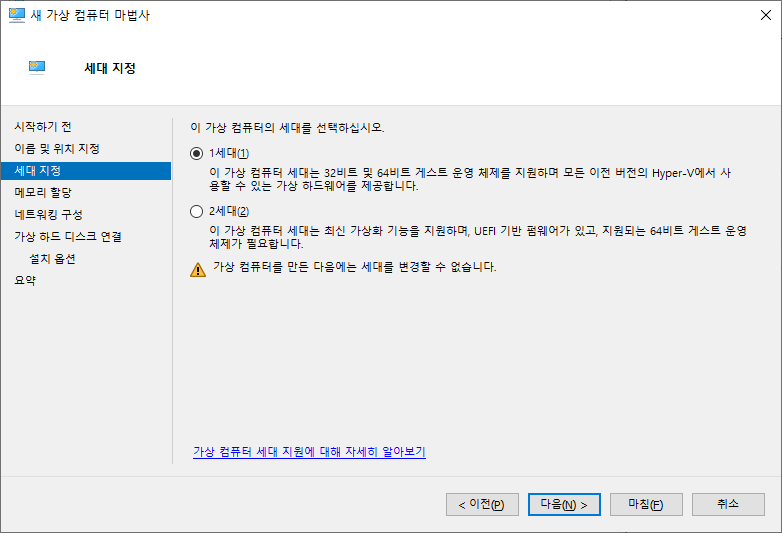
Should I create a generation 1 or 2 virtual machine in Hyper-V?
Gives considerations such as supported boot methods and other feature differences to help you choose which generation meets your needs.
docs.microsoft.com
4. 메모리 할당
사용하시는 PC의 메모리를 확인 후 여유분을 입력해주시면 됩니다. 저는 테스트 상태이기 때문에 2GB 메모리를 설정하였으며, 동적으로 메모리를 사용하도록 체크 하였습니다.
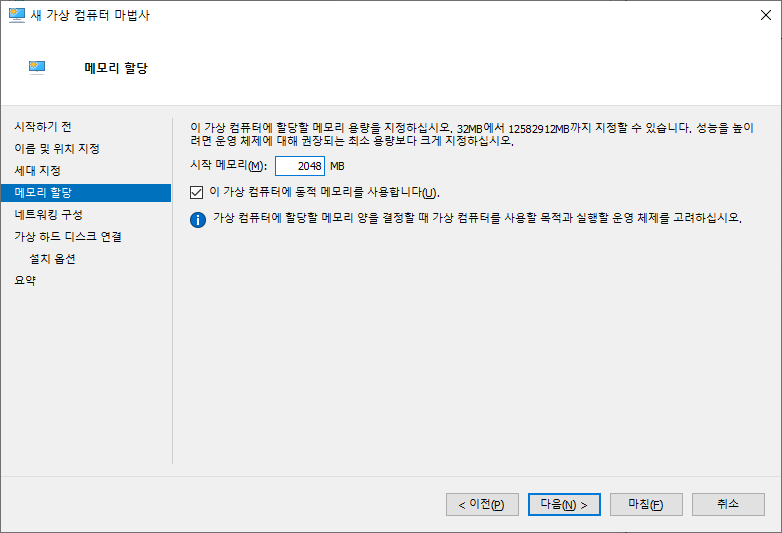
5. 네트워킹 구성
네트워킹 구성은 따로 블로깅을 준비하겠습니다. 해당 부분은 연결되지 않는 상태로 놓고 진행하셔도 무관합니다.

6. 가상 하드 디스크 연결
이제 가상 컴퓨터에 대한 구성이 완료되었다면, 해당 컴퓨터를 설치할 가상 하드 디스크가 존재 해야 합니다.
기존 가상 하드 디스크가 존재할 경우 두번째 선택 박스를 선택하면 됩니다.
처음 설치할 경우 가상 하드 디스크 만들기 를 선택하시면 됩니다.
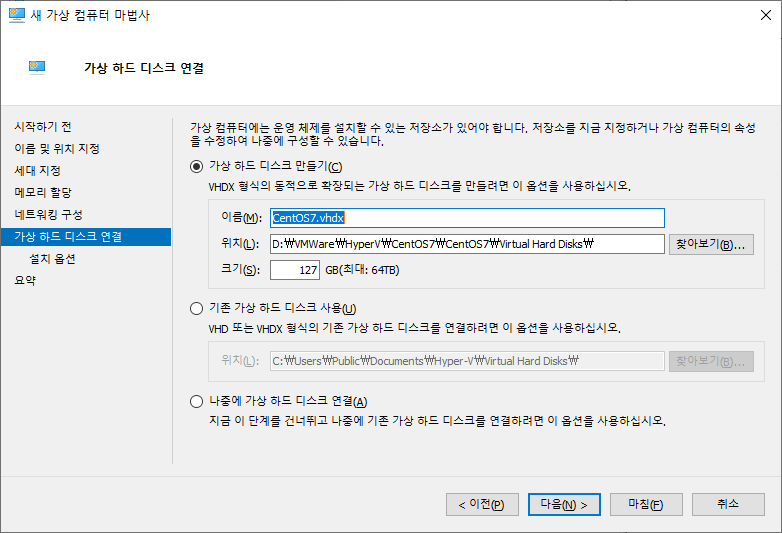
7. 설치 옵션
이제는 기본적인 구성은 완료되었으며, 설치를 하기 위한 CD 및 iso 파일에 대한 링크만 연결해주면 됩니다.
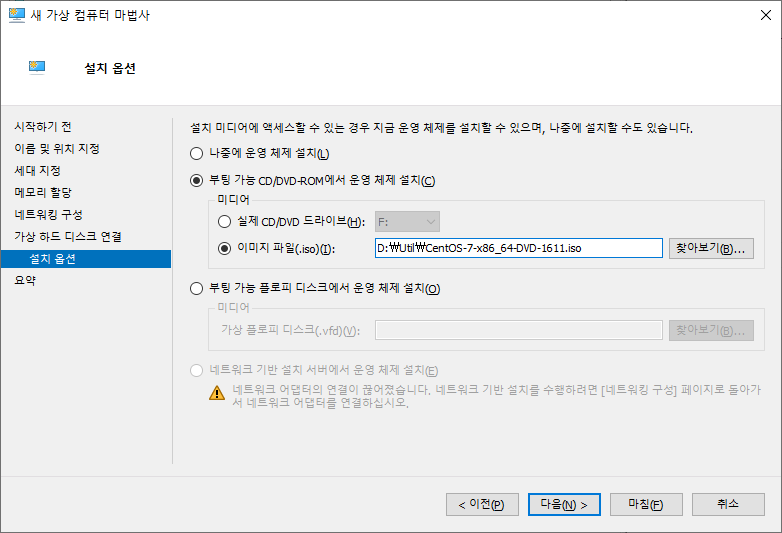
다음을 클릭할 경우 아래와 같이 디스크를 만드는 알림창이 나오며, 기본적인 구성은 완료가 된 것입니다.

'OS > Windows' 카테고리의 다른 글
| [Windows] PowerShell로 Hyper-V 설치 및 Windows 10 MSIX packaging 설치 (0) | 2022.08.01 |
|---|---|
| [Windows] 윈도우 10 - 원격 데스크톱 연결 사용 (0) | 2020.02.16 |
| [Windows] 윈도우 10 - Hyper-V 설치 (0) | 2020.02.06 |
| [Windows] 윈도우 10 - 시작메뉴 관리하기 (0) | 2020.01.24 |
| [Windows] 윈도우 10 - 자동으로 실행되는 앱 변경 방법 (0) | 2020.01.18 |