[Windows] 윈도우 10 - Hyper-V 설치
가상화란 컴퓨터에서 컴퓨터 리소스의 추상화를 일컫는 광범위한 용어이다.
"물리적인 컴퓨터 리소스의 특징을 다른 시스템, 응용 프로그램, 최종 사용자들이 리소스와 상호 작용하는 방식으로부터 감추는 기술"로 정의할 수 있습니다.
가상화 시스템을 통해 하나의 컴퓨터에서 동시에 1개 이상의 운영제체를 가동시킬 수 있다.
마이크로소프트는 이를 위해 Hyper-V 라는 시스템을 오픈하였으며, x64 시스템을 위한 하이퍼바이저 기반의 가상화 시스템입니다.
1. 설치 가능여부 확인
Hyper-v 는 가상화 시스템이기 때문에 해당 시스템을 설치할 수 있는 환경인지 미리 확인하는 것이 필요합니다.
이를 위해 cmd 창을 열어서 systeminf 명령어를 입력해 줍니다.
그리고 기본적으로 Hyper-V는 64비트 윈도우 10 Pro, Enterprise, 교육용 버전에서만 사용 가능합니다.
윈도우 10 홈 버전에서는 사용할 수 없습니다.
systeminfo
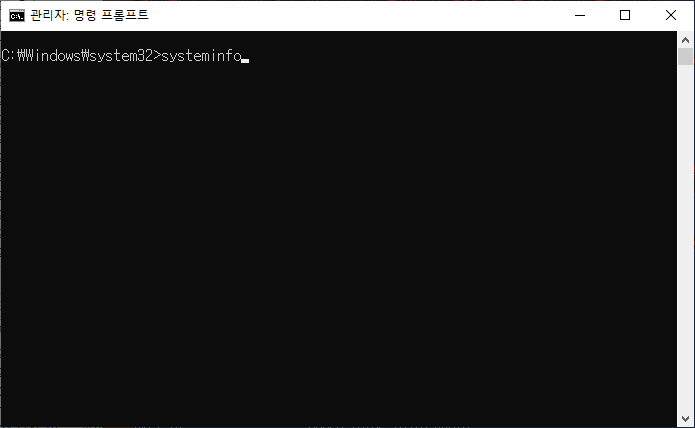

위 화면에서 보여지듯이 Hyper-V 요구사항 4가지 항목이 모두 예 로 표기 된다면,
설치가 가능한 PC라는 것입니다.
2. Hyper-V 설치
Hyper-V는 Windows 기능 켜기/끄기 메뉴를 이용해서 설치가 가능합니다.
제어판의 프로그램 및 기능 메뉴에 접근하시면, 좌측에 해당 메뉴를 선택 하실 수 있습니다.
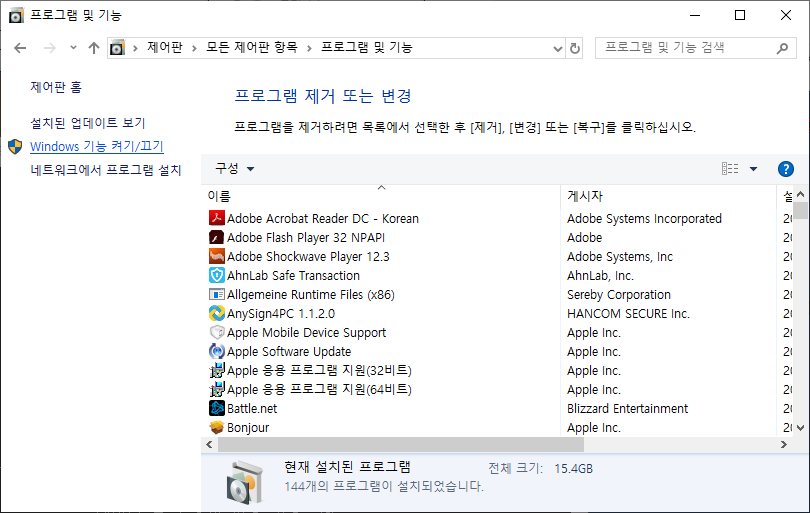
Windows 기능 켜기/끄기 메뉴창이 뜨면, Hyper-V 를 찾아 선택해주면 됩니다.

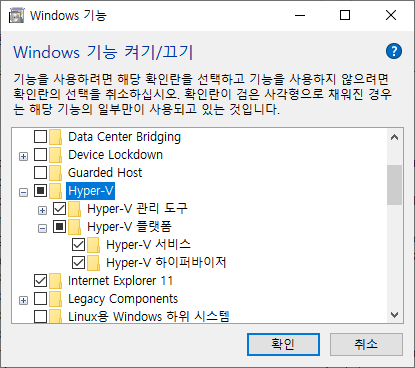
확인 버튼을 누르게 되면, 아래와 같이 필요한 파일을 검색해서 설치 후 다시 시작하는 화면이 보이게 됩니다.
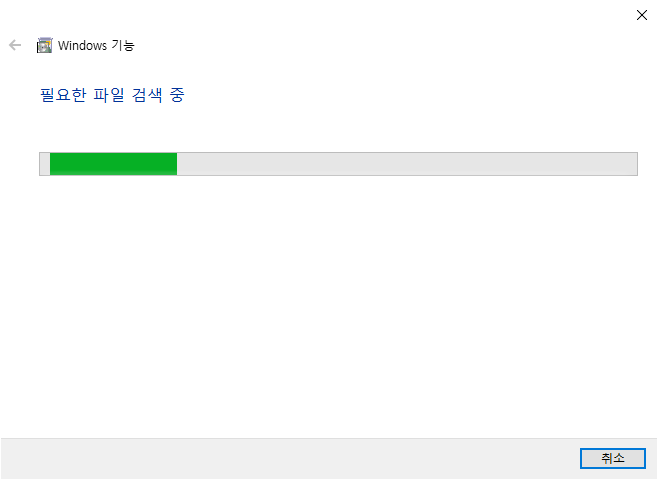

설치가 다 된 상태에서 다시 systeminfo 명령을 실행 시켜 주면,
Hyper-V 요구사항에 하이퍼바이저가 검색되었다는 메시지를 확인 하실 수 있습니다.
아래와 같은 상태가 나타난다면, Hyper-V 를 사용할 수 있는 상태입니다.

Bios에서 가상화 기술 옵션 설정하기
CPU에서 가상화 를 지원하더라도, Bios에서 Disabled 되어 있다면 정상적인 설치가 이루어 지지 않습니다.
Bios 마다 메뉴 위치는 다르겠지만, 아래 보여지는 메뉴와 같이 Virtualization Technology 메뉴의 이름을 거의 비슷합니다. 해당 기능을 찾아서 Enabled 시켜 주면 됩니다.

'OS > Windows' 카테고리의 다른 글
| [Windows] 윈도우 10 - Hyper-V 를 이용한 가상 컴퓨터 생성 (0) | 2020.03.06 |
|---|---|
| [Windows] 윈도우 10 - 원격 데스크톱 연결 사용 (0) | 2020.02.16 |
| [Windows] 윈도우 10 - 시작메뉴 관리하기 (0) | 2020.01.24 |
| [Windows] 윈도우 10 - 자동으로 실행되는 앱 변경 방법 (0) | 2020.01.18 |
| [Windows] 윈도우 10 - 연결 프로그램 초기화 및 항상 물어보기 (0) | 2020.01.12 |