OS
-
[Windows] 윈도우 10 - 자동으로 실행되는 앱 변경 방법2020.01.18
-
[Windows] 윈도우 10 - 연결 프로그램 초기화 및 항상 물어보기2020.01.12
-
[Windows] 윈도우 10 탐색기 자주 사용하는 폴더 없애기2020.01.05
-
[Windows] 윈도우 10 - iPhone 인식 안될때 처리2019.12.25
-
[Windows] 윈도우 10 - ISO파일로 USB 부팅디스크 만들기2019.12.21
[Windows] 윈도우 10 - 자동으로 실행되는 앱 변경 방법
아이폰을 연결할때, 혹은 USB를 연결 할때, 기본적으로 어떤 작업을 할지 최초에 접속시에 물어보게 됩니다.
그렇게 연결된 자동실행 을 끄거나, 다른 방식으로 변경하는 방법을 정리했습니다.
자동실행 메뉴에 접근만 하면, 이후 설정 방식은 간단합니다.
1. 설정 메뉴를 이용한 방법
1. 윈도우 버튼을 누르면, 설정 메뉴가 보입니다. 해당 메뉴를 클릭해줍니다.
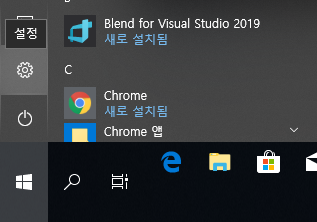
2. Windows 설정 화면에, 장치 메뉴를 선택해줍니다.

3. 장치 메뉴에 들어가면, 좌측에 자동 실행 메뉴가 보입니다. 해당 메뉴에서 각 장치 혹은 전체를 기준으로 자동 실행을 사용할지 여부를 결정합니다.
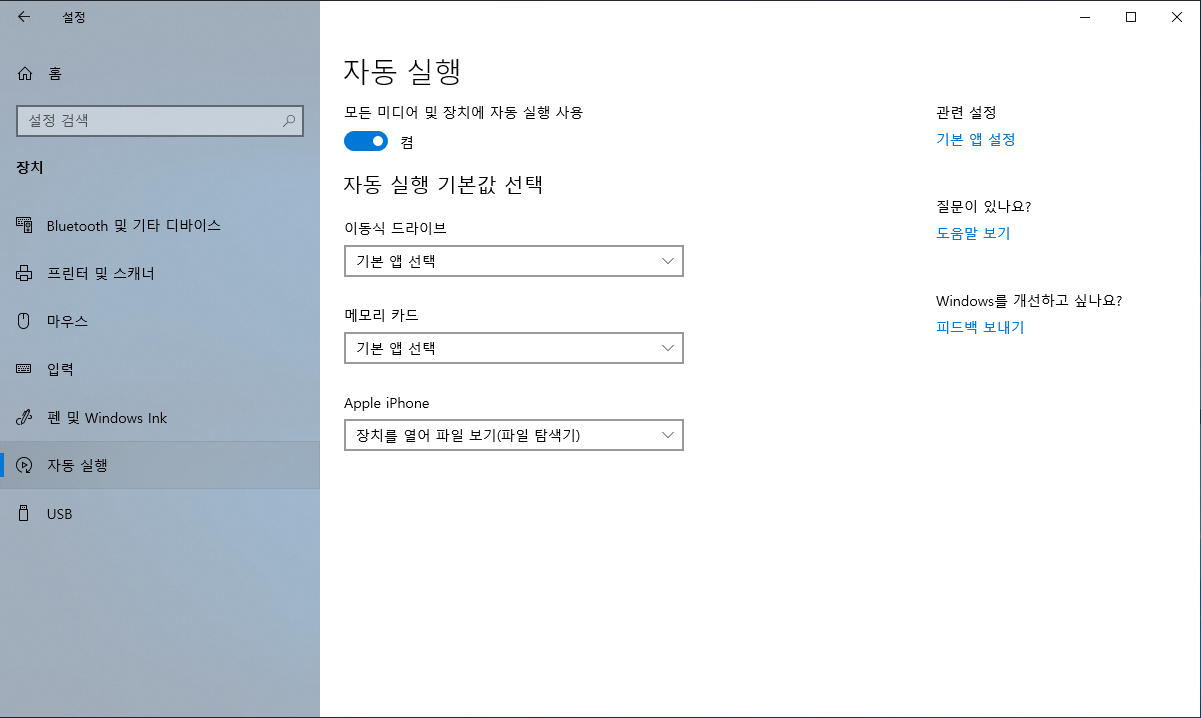
2. 제어판을 통한 자동 실행 방법
1. 제어판에는 몇가지 보기 기준이 존재 합니다. 일단 작은 아이콘 상태일 때 입니다.
제어판의 자동실행 메뉴를 클릭합니다.
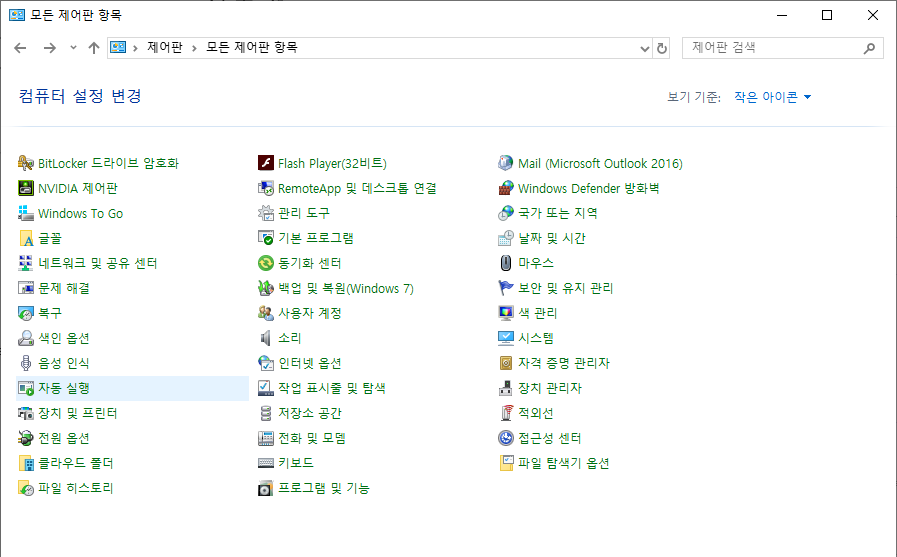
2. 자동 실행 메뉴를 클릭하면, 설정을 통해서 접근할때와 이미지는 다르지만 기본적인 구성은 비슷합니다.
모든 미디어 및 장치에 자동 실행 사용을 선택할수 있으며,
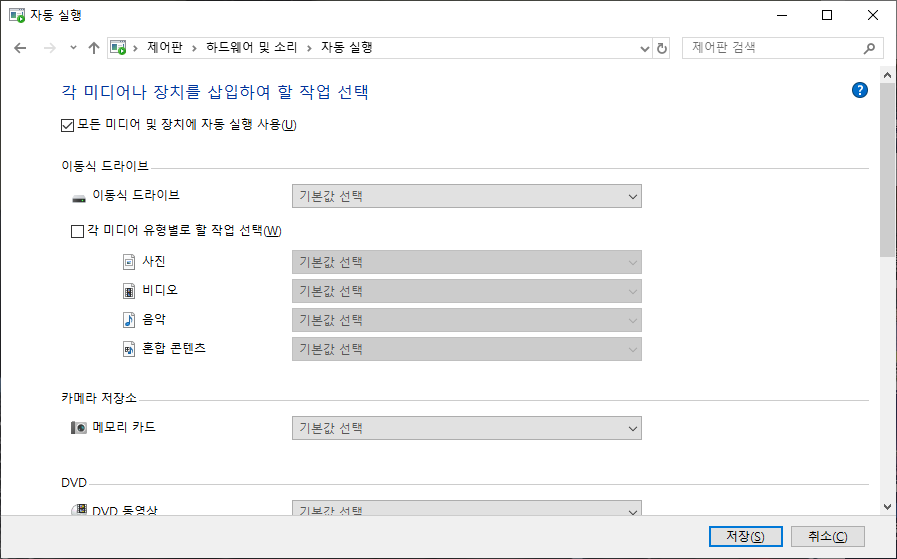
3. 각 기기별로 자동실행 메뉴를 설정 할 수 있습니다. 저는 Apple iPhone의 경우 매 번 확인 하는 것을 좋아해서 매번 확인 하는 방식으로 이용합니다.
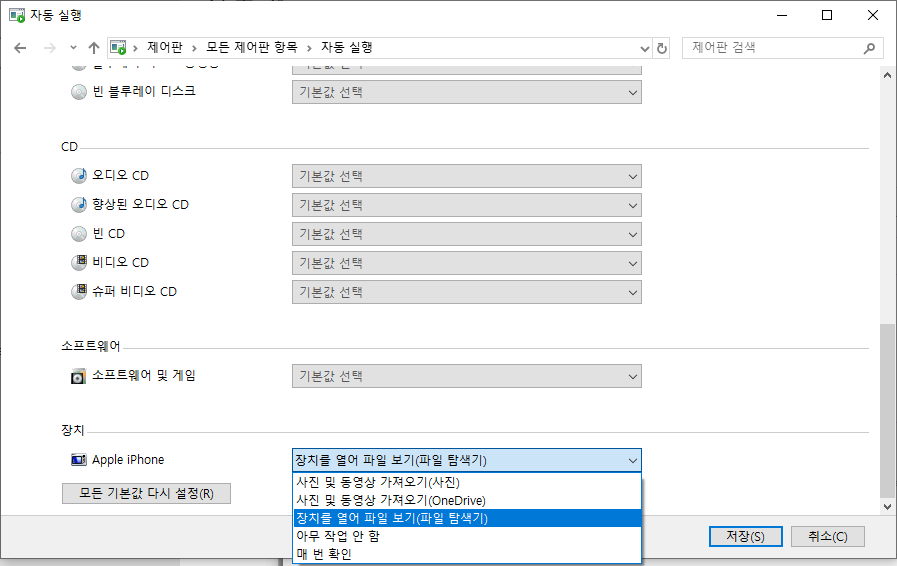
3. 제어판 범주 기준일 경우 접근
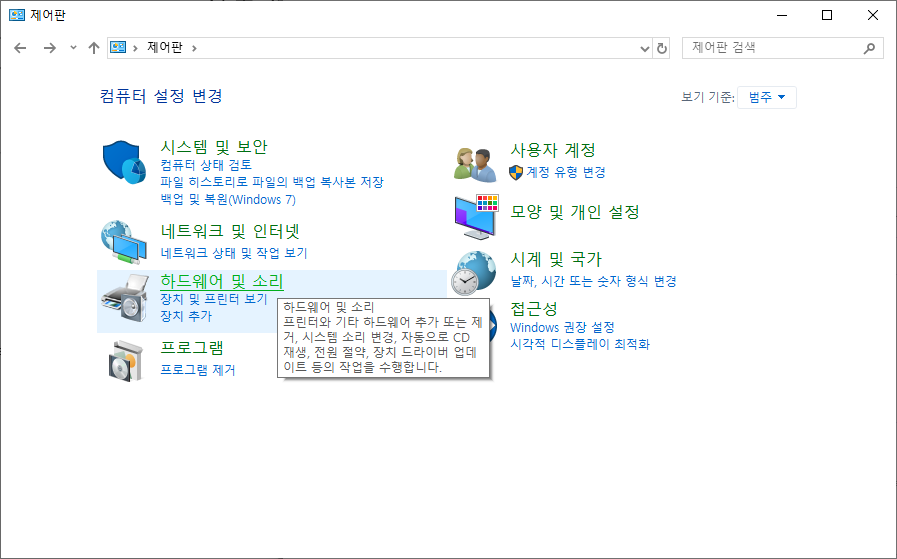
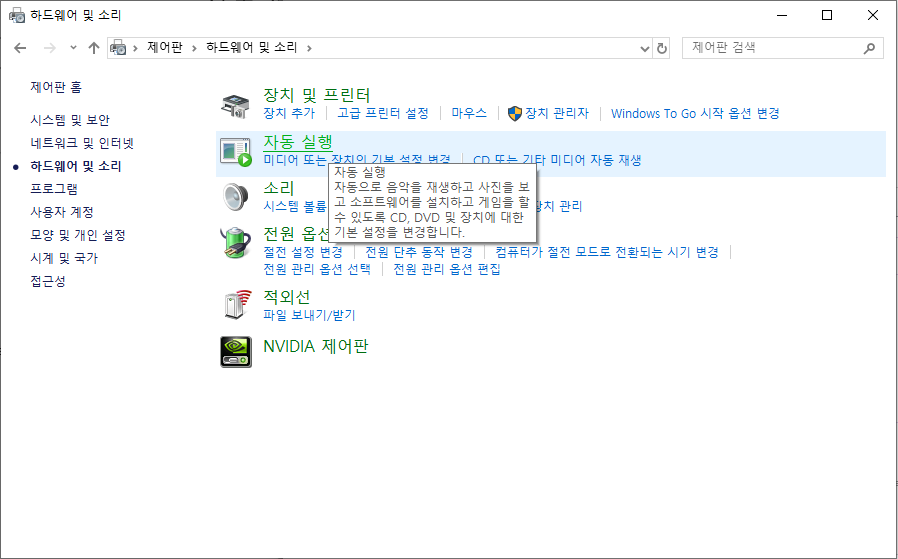
'OS > Windows' 카테고리의 다른 글
| [Windows] 윈도우 10 - Hyper-V 설치 (0) | 2020.02.06 |
|---|---|
| [Windows] 윈도우 10 - 시작메뉴 관리하기 (0) | 2020.01.24 |
| [Windows] 윈도우 10 - 연결 프로그램 초기화 및 항상 물어보기 (0) | 2020.01.12 |
| [Windows] 윈도우 10 탐색기 자주 사용하는 폴더 없애기 (0) | 2020.01.05 |
| [Windows] 윈도우 10 - Cab 파일 설치하기 (1) | 2019.12.25 |
[Windows] 윈도우 10 - 연결 프로그램 초기화 및 항상 물어보기
개인적으로 프로그램이 명확한 파일들은, 연결 프로그램을 등록한 뒤 실행시키기도 하지만,
여러 Tool로 실행이 가능한 프로그램들은 굳이 연결 시켜놓지 않고
파일을 실행시킬때마다 물어보도록 설정을 하곤 합니다.
의도치 않게 프로그램이 연결되어 있다면, 아래 작업을 통해서 항상 물어보는 상태로 변경하여 사용합니다.
여기서는 torrent 파일을 이용해서 예제를 작성하였습니다.
연결 프로그램 변경
1. 연결 프로그램을 초기화 하려는 파일에서 "마우스 오른쪽 버튼" 클릭 -> 속성 클릭
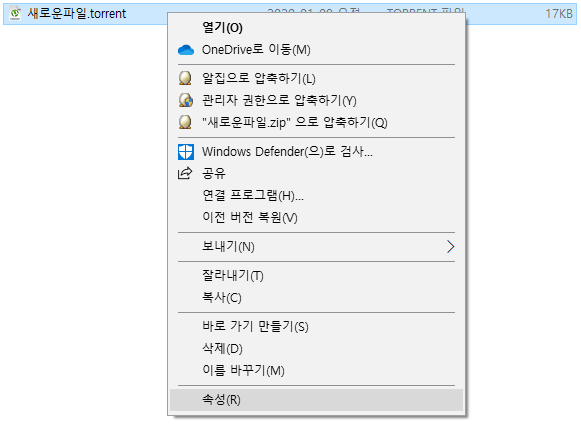

해당 속성에 들어가게 되면, 연결 프로그램이 uTorrent 로 되어 있는 것을 보실 수 있습니다.
이렇게 연결되어 있는 프로그램을 제 3의 프로그램 파일로 바꾸는 것이 핵심입니다.
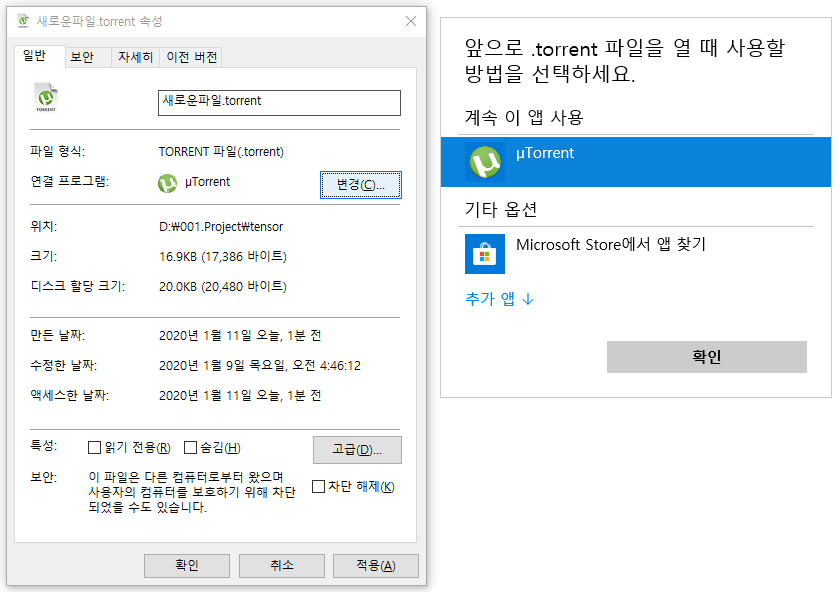
연결 프로그램의 변경 버튼을 누르면,
우측의 연결 프로그램이 보이게 되는데요.
아래늬 추가 앱 버튼을 누르게 되면,
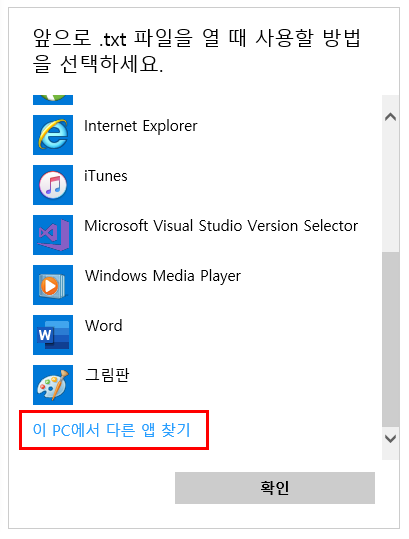
이와 같이 프로그램이 확장되며, 다른 앱을 찾을 수 있는 버튼이 하단에 보이게 됩니다.
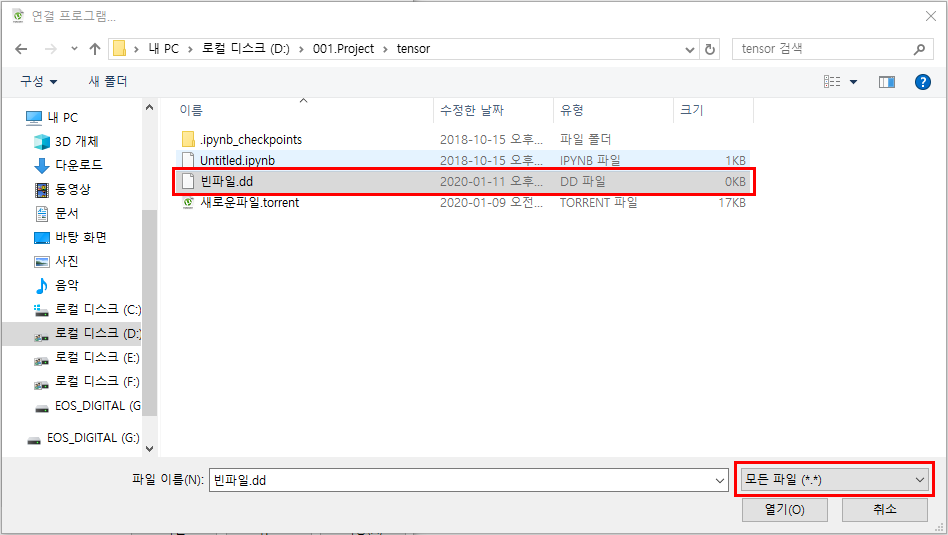
이때, 아무파일이나 복사하여 확장자를 전혀 실행 할 수 없는 파일로 만들어 놓습니다.
저는 txt 파일을 하나 만들어서, 빈파일.dd 확장자가 붙은 파일을 만들어 놨습니다.
그리고 연결 프로그램에 해당 파일을 연결해 줍니다.
※ 꼭 확장자가 있어야 합니다.
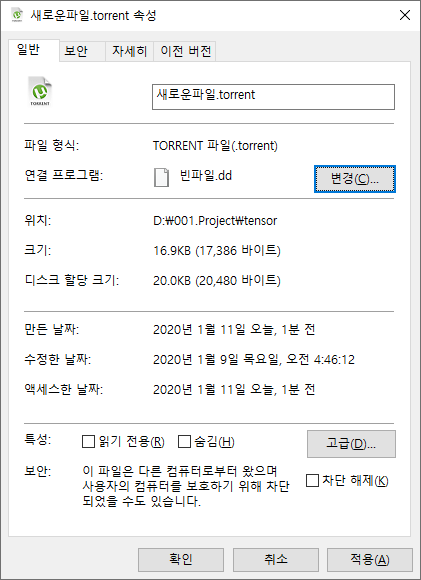
이렇게 빈파일.dd 파일로 연결해 주면, 위와 같이 연결 프로그램이 변경된 것을 보실 수 있습니다.
확인을 눌러줍니다.
항상 물어보기 상태로 변경
이제 연결된 빈파일.dd 파일을 삭제 해주게 되면, 해당 프로그램을 실행 시켰을 경우, 항상 어떤 프로그램으로 실행시킬지를 물어보게 됩니다.

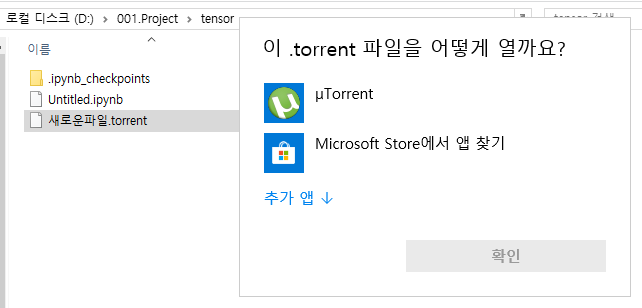
torrent 로 예제를 만들었지만, 사진 파일이라던지, 동영상 파일의 경우 다양한 Tool 이 존재 한다면,
위 방식으로 파일을 실행시킬 때마다 물어보는 것도 효율적입니다.
'OS > Windows' 카테고리의 다른 글
| [Windows] 윈도우 10 - 시작메뉴 관리하기 (0) | 2020.01.24 |
|---|---|
| [Windows] 윈도우 10 - 자동으로 실행되는 앱 변경 방법 (0) | 2020.01.18 |
| [Windows] 윈도우 10 탐색기 자주 사용하는 폴더 없애기 (0) | 2020.01.05 |
| [Windows] 윈도우 10 - Cab 파일 설치하기 (1) | 2019.12.25 |
| [Windows] 윈도우 10 - iPhone 인식 안될때 처리 (0) | 2019.12.25 |
[Windows] 윈도우 10 탐색기 자주 사용하는 폴더 없애기
Windows 10 으로 재설치 하거나, 업그레이드를 하고나면, 항상 윈도우 탐색기를 열었을 때,
자주사용하는 폴더 및 최근에 사용한 파일이 첫 화면 "바로가기" 영역에 나타나는걸 볼 수 있다.
분명 편하게 사용하는 사용자들도 있겠지만, 개인적으로는 예전 방식이 좋았고, 항상 내 디스크 드라이브를 바로 보는 것이 적응이 되서 그런지 해당 옵션은 끄고 사용하는 편이다.
윈도우 탐색기 자주 사용하는 폴더 없애기
윈도우 탐색기를 처음 열게 되면, 좌측 상단에 바로가기 영역이 보여진다.
해당 영역에서 오른쪽 마우스 버튼을 클릭하게 되면 "옵션" 메뉴가 보여진다.
이 옵션 메뉴에서 우측의 자주 사용하는 폴더와, 최근 사용한 파일을 제어 할 수 있다.
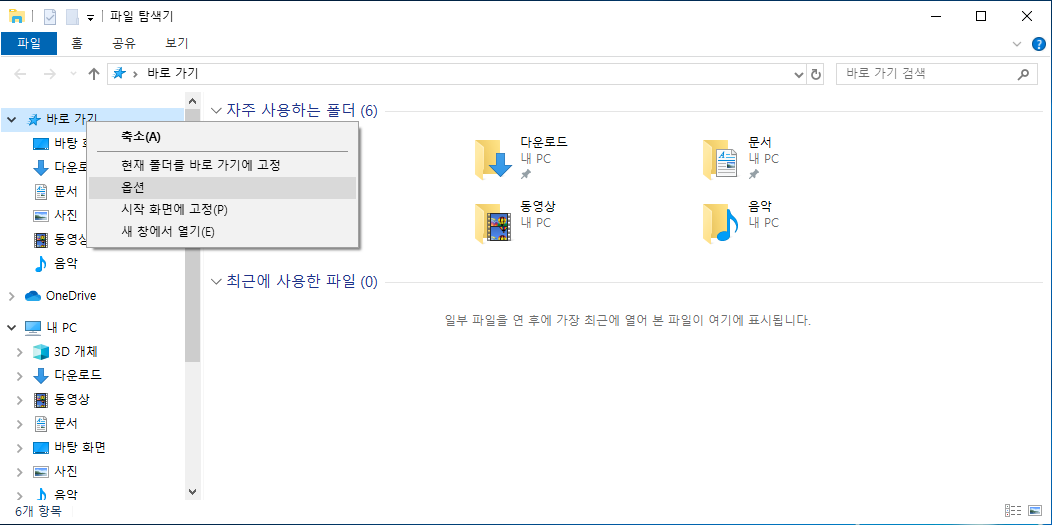
개인 정보 보호

옵션 메뉴에 접근하게 되면, 일반 탭의 개인 정보 보호 영역이 보인다.
이 영역이 처음에는 체크가 선택되어져 있으며, 이를 해제 하게 되면 최근에 사용한 폴더 및 파일이 표시되는 것을 안보이게 해준다.

개인 정보 보호는 파일 및 폴더에 대한 표시만 제어 해 줄 뿐 윈도우 탐색기를 처음 열었을때, 바로가기 화면이 나오는 것은 유지된다. 이를 내 PC (디스크 화면) 로 선택해 주면, 윈도우 탐색기를 열었을때, 아래 화면이 나타나게 된다.
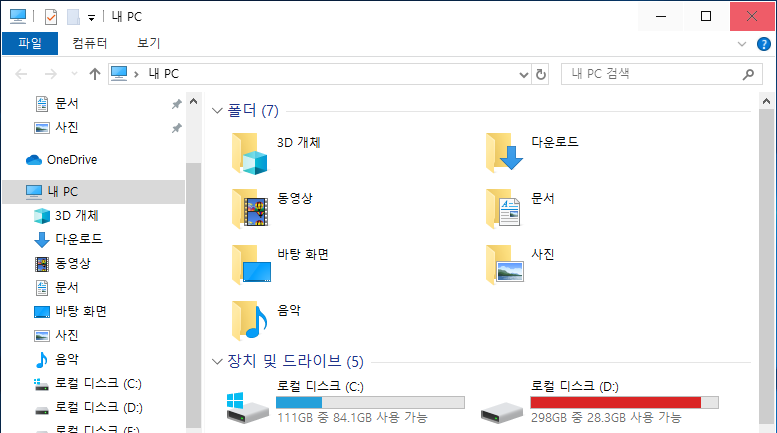
Windows 10 을 설치하게 되면, 항상 해줘야 하는 작업이여서, 정리해 둡니다.
'OS > Windows' 카테고리의 다른 글
| [Windows] 윈도우 10 - 자동으로 실행되는 앱 변경 방법 (0) | 2020.01.18 |
|---|---|
| [Windows] 윈도우 10 - 연결 프로그램 초기화 및 항상 물어보기 (0) | 2020.01.12 |
| [Windows] 윈도우 10 - Cab 파일 설치하기 (1) | 2019.12.25 |
| [Windows] 윈도우 10 - iPhone 인식 안될때 처리 (0) | 2019.12.25 |
| [Windows] 윈도우 10 - ISO파일로 USB 부팅디스크 만들기 (0) | 2019.12.21 |
[Windows] 윈도우 10 - Cab 파일 설치하기
한동안 윈도우즈 업데이트가 되지 않아, 이리 저리 해결책을 찾던 도중 우연치 않게 Cab 확장자 파일을 받게 되었습니다. 그러고 보니 한번도 cab 파일을 받아서 설치해본적이 없었네요.
cab 파일을 더블클릭해서는 실행이 되지 않고, DISM.exe 라는 윈도우에 기본적으로 제공해주는 프로그램을 이용해서 설치하게 됩니다.
명령 프롬프트를 관리자 권한으로 실행
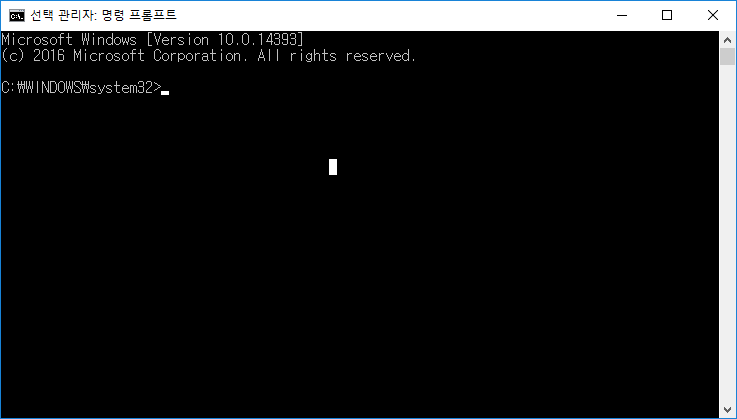
CAB 파일 설치 Command 입력
> DISM /Online /Add-Package /PackagePath:"<PUT-CAB-FILE-PATH-HERE>"
DISM /Online /Add-Package /PackagePath:D:\\xxxx.cab
이와 같은 형태로 입력하면 됩니다.
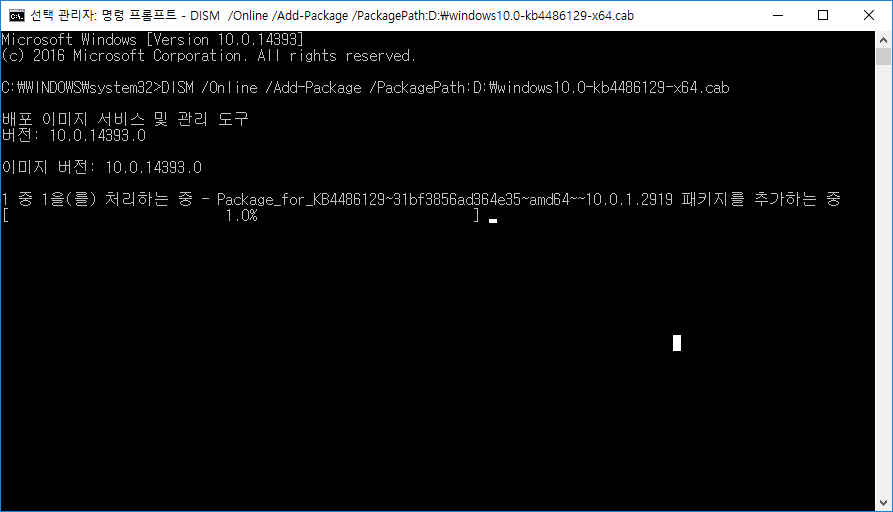
'OS > Windows' 카테고리의 다른 글
| [Windows] 윈도우 10 - 연결 프로그램 초기화 및 항상 물어보기 (0) | 2020.01.12 |
|---|---|
| [Windows] 윈도우 10 탐색기 자주 사용하는 폴더 없애기 (0) | 2020.01.05 |
| [Windows] 윈도우 10 - iPhone 인식 안될때 처리 (0) | 2019.12.25 |
| [Windows] 윈도우 10 - ISO파일로 USB 부팅디스크 만들기 (0) | 2019.12.21 |
| [Windows] Visual Studio 2019 설치 중 Windows Update 실패오류(0xc1900107) (0) | 2019.12.18 |
[Windows] 윈도우 10 - iPhone 인식 안될때 처리
iTunes를 업그레이드 하다보면, 간혹 Windows 에서 iPhone을 연결했음에도 인식이 안되는 경우가 발생합니다.
이럴때마다, 계속해서 찾아보는 것 같아서 아예 정리를 해보았습니다.
제가 아는 가장 확실한 방법은 드라이버를 재 설치 해주는 방법입니다.
드라이브 재설치
C:\\Program Files\\Common Files\\Apple\\Mobile Device Support\\Drivers
※ 경로에 해당하는 \\ 이스케이프 문자는 실제 적용시 한개만 입력하면됩니다. 구글 Search Console 문제로 이스케이프 문자를 하나 더 기입하였습니다.
위 경로로 진입하시면, usbaapl64.inf 해당 파일을 찾으실 수 있습니다.
inf 파일을 재 설치 해줌으로써, 바로 iPhone이 인식이 되는데요.
설치 방법은 해당 파일에서 오른쪽 버튼을 클릭하면, 설치(I) 메뉴가 보이는 것을 확인 할 수 있습니다.
해당 메뉴를 선택해서 드라이브를 재 설치 해주시면, 바로 인식이 되었습니다.
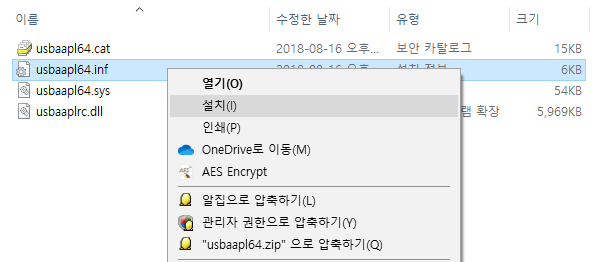
'OS > Windows' 카테고리의 다른 글
| [Windows] 윈도우 10 - 연결 프로그램 초기화 및 항상 물어보기 (0) | 2020.01.12 |
|---|---|
| [Windows] 윈도우 10 탐색기 자주 사용하는 폴더 없애기 (0) | 2020.01.05 |
| [Windows] 윈도우 10 - Cab 파일 설치하기 (1) | 2019.12.25 |
| [Windows] 윈도우 10 - ISO파일로 USB 부팅디스크 만들기 (0) | 2019.12.21 |
| [Windows] Visual Studio 2019 설치 중 Windows Update 실패오류(0xc1900107) (0) | 2019.12.18 |
[Windows] 윈도우 10 - ISO파일로 USB 부팅디스크 만들기
꽤 오랫동안 PC를 포맷하지 않고 사용했더니, 점점 불필요한 프로그램도 많이 설치가 되어 있고,
속도도 점점 느려지는 듯 해서 윈도우를 재 설치 할 계획을 갖고 있었습니다.
막상 설치를 하려고 보니... 설치 CD도 어디 있는지 모르겠고,
찾은 CD들은 윈도우 10이 아닌 예전 버전 들이였습니다.
그래서 급하게, 남아 있는 8GB USB를 이용해서 ISO 파일을 부팅디스크로 만들었습니다.
설치파일
ISO 파일을 이용해서 USB 부팅 디스크를 만들려면, 별도의 설치 파일이 필요합니다.
여러 프로그램을 사용해봤지만, 아래 프로그램이 속도가 빨라서 사용하게 되었습니다.
Rufus
rufus.ie

Rufus 설정
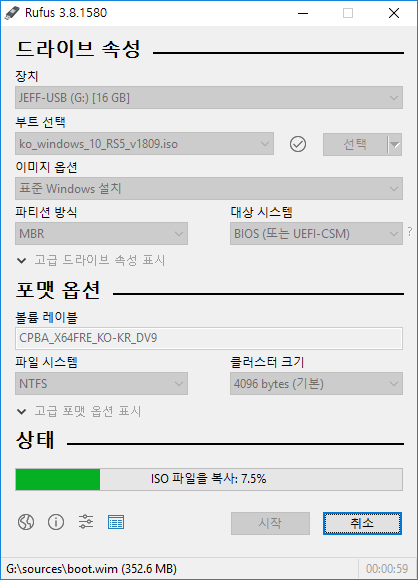
USB 부팅 디스크를 만들 USB가 준비되어 있다면, PC와 연결한 상태에서 해당 프로그램을 실행시켜 줍니다.
별다른 셋팅 없이 USB 위치와 ISO 파일 위치를 선택해 주고,
Windows 일 경우에는 MBR 파티션 방식을 선택해줍니다.
그리고 시작 버튼을 클릭해주면, USB 부팅디스크가 만들어집니다.
사이트에도 명시가 되어 있지만, USB 부팅디스크를 만드는 속도가 Rufus가 가장 빠른걸로 보여집니다.
USB 부팅디스크를 만드실 일이 있으시면, 한번 이용해 보세요~
'OS > Windows' 카테고리의 다른 글
| [Windows] 윈도우 10 - 연결 프로그램 초기화 및 항상 물어보기 (0) | 2020.01.12 |
|---|---|
| [Windows] 윈도우 10 탐색기 자주 사용하는 폴더 없애기 (0) | 2020.01.05 |
| [Windows] 윈도우 10 - Cab 파일 설치하기 (1) | 2019.12.25 |
| [Windows] 윈도우 10 - iPhone 인식 안될때 처리 (0) | 2019.12.25 |
| [Windows] Visual Studio 2019 설치 중 Windows Update 실패오류(0xc1900107) (0) | 2019.12.18 |