분류 전체보기
-
[Git] 6. Git 태그 생성 및 사용방법 - tag2021.11.18
-
[Git] 5. Git 브런치 생성 및 이동 (branch / checkout)2021.11.17
-
티스토리 블로그 - 네이버 서치어드바이저 검색 등록하기2021.11.11
-
[Git] 3. Git 저장소 생성 - init, clone2021.11.11
[PowerShell] 파워쉘 다운로드 및 업그레이드, 폰트변경
들어가기전
command 창을 주로 사용하긴 하지만, 간혹 의도적으로 다양한 기능이 있는 PowerShell 을 사용하려고 하고있습니다.
그러던 중, Consolas 폰트를 좋아하는 저로써, Font 변경을 위해 다양한 시도를 해보았는데요.
윈도우 설치시 기본으로 제공되고 있는 PowerShell 에는 Consolas 폰트를 지원하지 않았습니다.
검색도중 PowerShell 을 상위 버전을 설치하면, Font를 지원한다는 글을 보고, 현 시점의 최신버전인 PowerShell 7.2.1 버전을 설치 하기로 했습니다.
PowerShell 다운로드
파워쉘은 아래의 github 주소에서 다운로드 받을 수 있습니다.
https://github.com/PowerShell/PowerShell/releases/tag/v7.2.1
Release v7.2.1 Release of PowerShell · PowerShell/PowerShell
7.2.1 - 2021-12-14 General Cmdlet Updates and Fixes Remove declaration of experimental features in Utility module manifest as they are stable (#16460) Bring back pwsh.exe for framework dependent p...
github.com
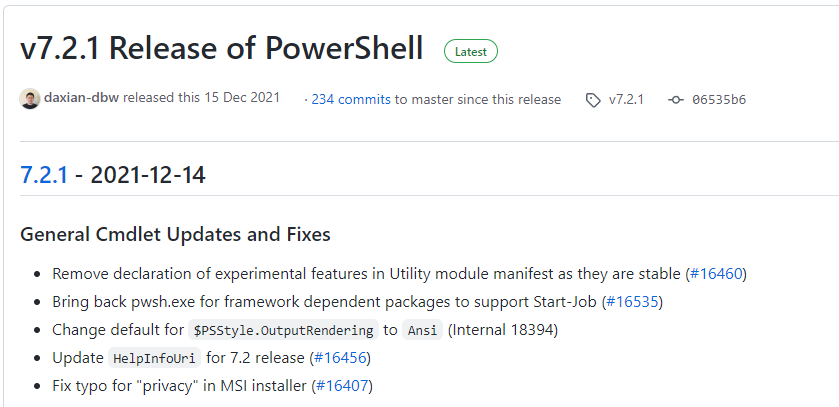
2021년 12월 14일 자로 PowerShell 7.2.1 버전이 Release 되어 있었습니다.
Font 사용이 목적이였기 때문에 수정 및 추가된 사항에 대해서는 따로 확인 하지 않았습니다.
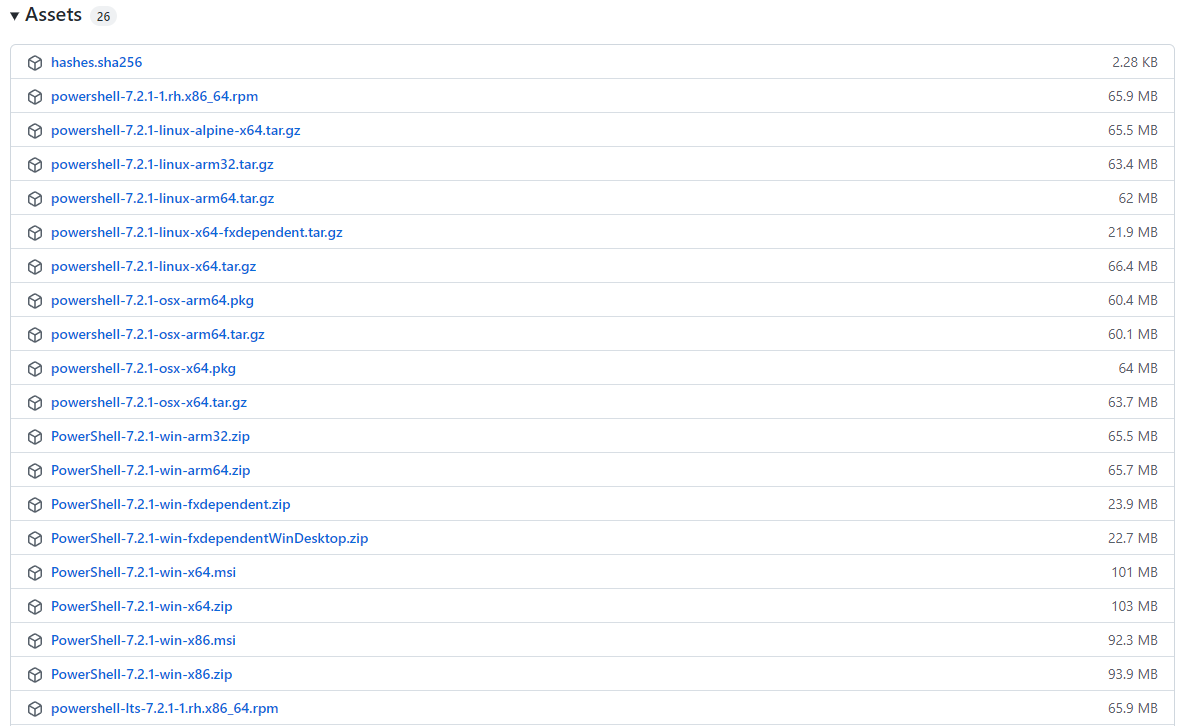

저는 현재 Windows 10 x64 비트를 사용중이기 때문에, 해당 버전에 맞는 msi 설치 파일을 다운로드 받아서 설치 하였습니다.
PowerShell 설치
설치의 방법은 크게 어려움이 있는 것은 아니며, 순차적으로 내용을 확인하면서, 넘어가시면 됩니다.
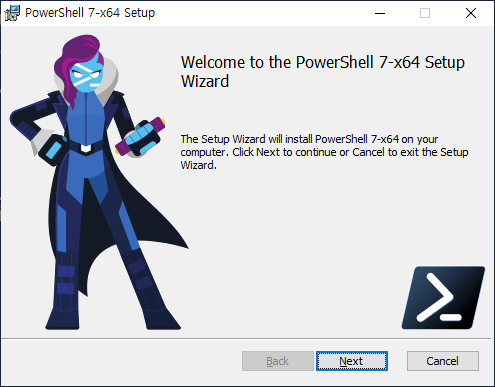
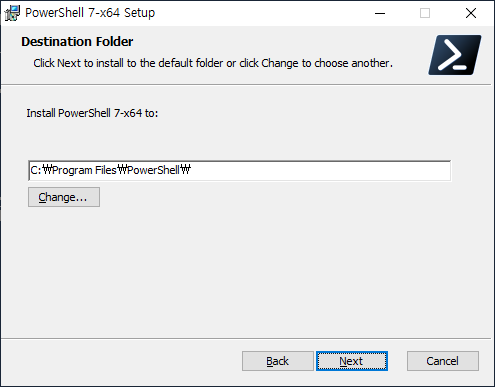
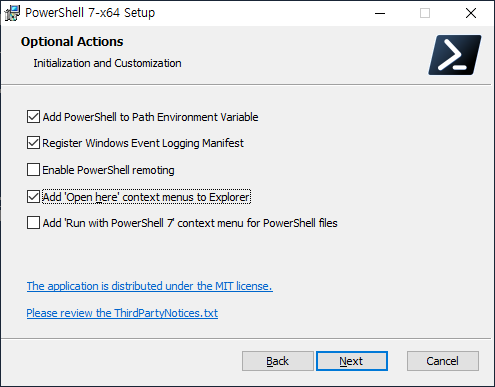
해당 부분에서는 Add 'Open here' context menus to Explorer 을 선택해주었습니다.
해당 기능은 폴더 탐색창에서 Shift 버튼을 클릭한 채로 우측 마우스 버튼을 클릭하면,
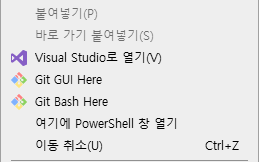
이와 같이 현재 폴더위치에서 PowerShell 을 열 수 있도록 추가해주는 기능이여서, 선택했습니다.
엄청 편합니다.
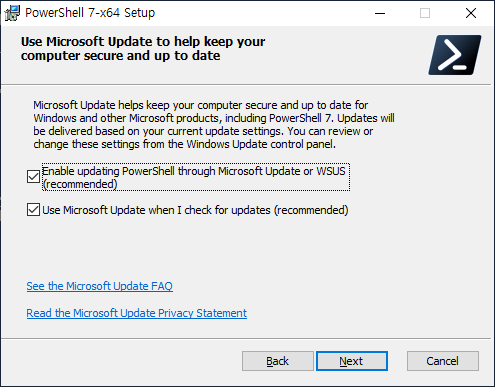
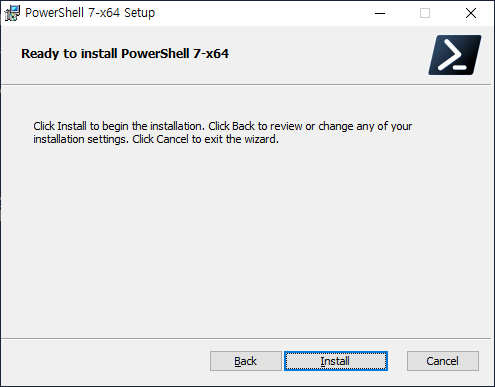

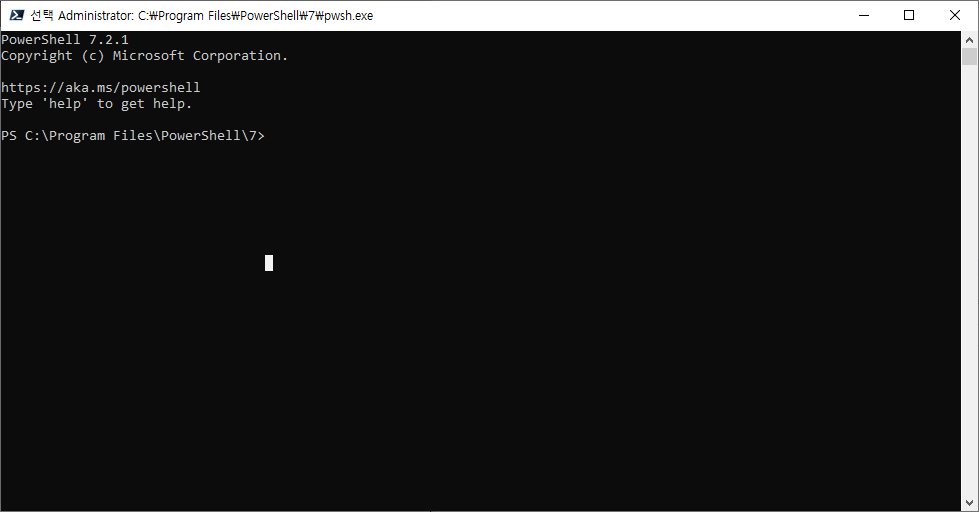
이와 같이 설치를 완료하면, PowerShell 을 바로 실행 할 수 있습니다.
근데, 기본적으로 설치되어 있는 PowerShell의 화면이 아닌, 검정 화면이네요.
순간 어색했습니다.
Font 및 배경색상 설정
일단 배경색이 검정이여서, PowerShell을 사용하는 느낌이 들지 않아, 배경색을 변경해주었습니다.
기본적으로 색상이 프리셋되어 있지 않아서, RGB 색상을 숫자값으로 기입해 주었습니다.
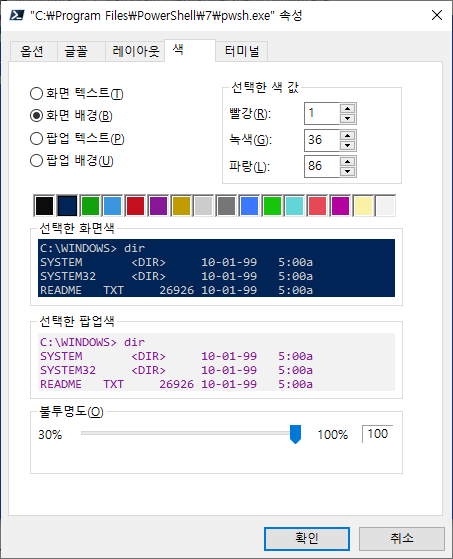
R : 1, G : 36, B : 86
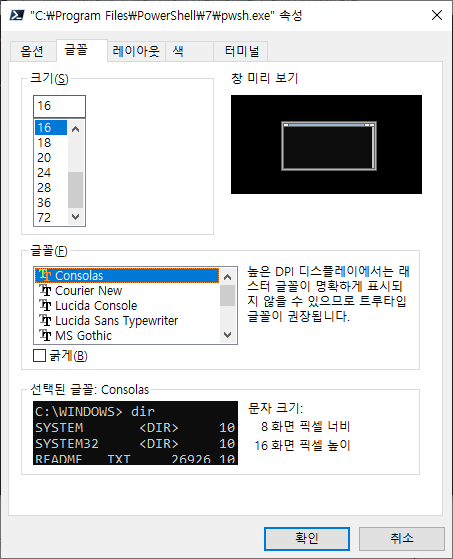
그리고 원래 목적이였던 Font를 Consolas 로 변경 해주었습니다.
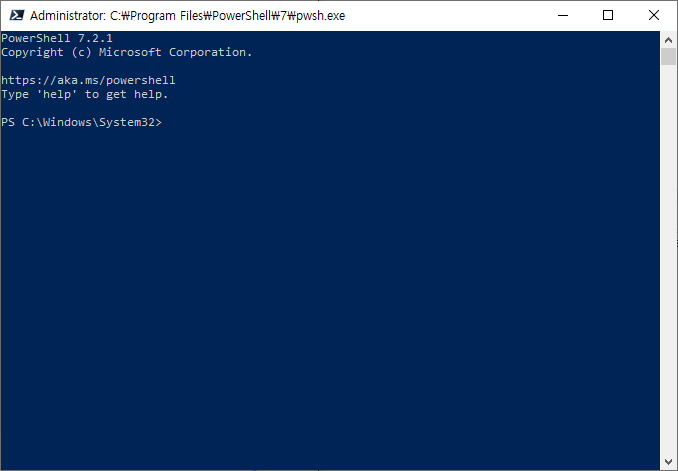
완성 되었네요.
확인 버튼을 누르면, 위와 같이 Font 가 적용된 PowerShell을 보실 수 있습니다.
하지만, 기본적인 기능에서만 해당 Font 가 적용되고, 터미널을 실행한다거나, 특정 기능을 실행했을때는 다시 예전처럼 Font가 일시적으로 적용이 안되더군요 ^^
그래도 만족합니다.
이 포스팅은 쿠팡 파트너스 활동의 일환으로, 이에 따른 일정액의 수수료를 제공받고 있습니다.
'PowerShell, CMD' 카테고리의 다른 글
| [CMD] cmd 창을 이용한 윈도우 서비스(Services) 등록 방법 (0) | 2022.02.23 |
|---|---|
| [CMD] taskkill batch script 프로세스 체크 방법 (0) | 2021.08.23 |
| [PowerShell] Invoke-WebRequest 를 이용한 웹호출 POST,GET (0) | 2021.06.21 |
| [PowerShell] 파워쉘 ps1 파일 실행 권한 변경 (0) | 2021.05.18 |
| [PowerShell] SVN Log Pretty 포맷 만들기 (0) | 2021.05.14 |
[Git] 6. Git 태그 생성 및 사용방법 - tag
tag란?
태그란, 커밋을 참조하기 쉽도록 알기 쉬운 이름을 붙이는 것을 말합니다.
소프트웨어를 개발할 때에 개발자들은 동일한 소스코드를 함께 공유하고 다루게 됩니다.
저장소의 소스 버전을 간단히 표시하기 위해서는 커밋 메시지 또는 브랜치로 해서 표시하는 것 보단 태그로 깔끔하게 하는 것이 좋습니다.
보통 태그는 소프트웨어의 버전, 릴리즈 항목을 지정할 때 사용합니다. 즉 하나의 완성본 형태로 보관, 관리를 하고 싶을 경우 tag를 이용해서 관리합니다.
tag 조회하기
현재 존재하는 tag를 조회할 때 사용하는 명령어 입니다. 태그는 문자 순서대로 정렬하여 보여주므로 버전형식을 잘 갖췄다면 오래된 버전이 가장 먼저 출력됩니다.
보통 저같은 경우는 v1.0.0-2021-11-11 형식으로 버전과 날짜를 같이 기입하는 방식으로 Tag 명을 입력합니다.
$ git tag
검색 패턴을 사용해서 조회도 가능하며, v1. 대 영역을 보고 싶다면 아래와 같이 태그를 조회합니다
$ git tag -l v1.0.*
tag 생성하기
tag 에는 두가지 종류가 있습니다.
- 일반 태그 (Lightweight Tag) : 단순 버전같은 태그 이름만을 남기는 태그
- 주석 태그 ( Annotated Tag) : 만든 사람의 이름, 이메일, 태깅 날짜, 태그 메시지 까지 저장하며, GPG(GNU Privacy Guard) 로 서명까지 가능.
Lightweight 태그 생성하기
$ git tag v1.0.0-2021-11-11
Annotated 태그 생성하기
$ git tag -a v1.0.0-2021-11-11 -m "최소 생성 태그"
tag 삭제하기
저장된 Tag를 삭제할 수 도 있습니다. -d 옵션을 이용해서, Tag 이름으로 삭제하는 명령어 입니다.
$ git tag -d v1.0.0-2021-11-11
tag 원격 저장소 push
git push 만 이용한다고 해서 Tag 가 원격 저장소에 저장되지 않습니다.
아래 명령어를 이용해서 원격 저장소에 Tag를 push 하면 됩니다.
$ git push origin v1.0.0-2021-11-11

모든 Tag를 push 하려면 —tags 옵션을 추가합니다.
$ git push origin --tags
출처
http://minsone.github.io/git/git-addtion-and-modified-delete-tag
'Git, SVN' 카테고리의 다른 글
| [SVN] TortoiseSVN 저장소 주소 변경하는 방법, Relocate (0) | 2024.04.25 |
|---|---|
| [Github] Windows Git 이용 시 Logon failed 오류 해결 방법 (0) | 2023.04.24 |
| [Git] 5. Git 브런치 생성 및 이동 (branch / checkout) (0) | 2021.11.17 |
| [Git] 4. Git 기본명령어 - add, commit, push, fetch, pull (0) | 2021.11.16 |
| [Git] 3. Git 저장소 생성 - init, clone (0) | 2021.11.11 |
[Git] 5. Git 브런치 생성 및 이동 (branch / checkout)
소프트웨어를 개발할 때에 개발자들은 동일한 소스코드를 함께 공유하고 다루게 됩니다.
동일한 소스코드 위에서 어떤 개발자는 버그를 수정하기도 하고 또 다른 개발자는 새로운 기능을 만들어 내기도 하죠.
이와 같이 여러 사람이 동일한 소스코드를 기반으로 서로 다른 작업을 할 때에는 각각 서로 다른 버전의 코드가 만들어 질 수 밖에 없습니다.
이럴 때, 여러 개발자들이 동시에 다양한 작업을 할 수 있게 만들어 주는 기능이 바로 '브랜치(Branch)' 입니다.
https://backlog.com/git-tutorial/kr/stepup/stepup1_1.html
누구나 쉽게 이해할 수 있는 Git 입문~버전 관리를 완벽하게 이용해보자~ | Backlog
누구나 쉽게 알 수 있는 Git에 입문하신 것을 환영합니다. Git을 사용해 버전 관리를 할 수 있도록 함께 공부해봅시다!
backlog.com
branch 확인하기
로컬 저장소에 현재 어떠한 branch 들이 있는지 확인 할 수 있습니다. 아래 명령어를 이용하면, 현재 로컬 저장소에 있는 모든 branch를 확인 할 수 있습니다.
$ git branch
또한 아래의 명령어를 이용하면, 현재 내가 어떤 branch 에 있는지 확인이 가능하며, git bash util을 이용하면, <master> 중괄호안에 현재 branch를 명시해 주기도 합니다.
$ git status
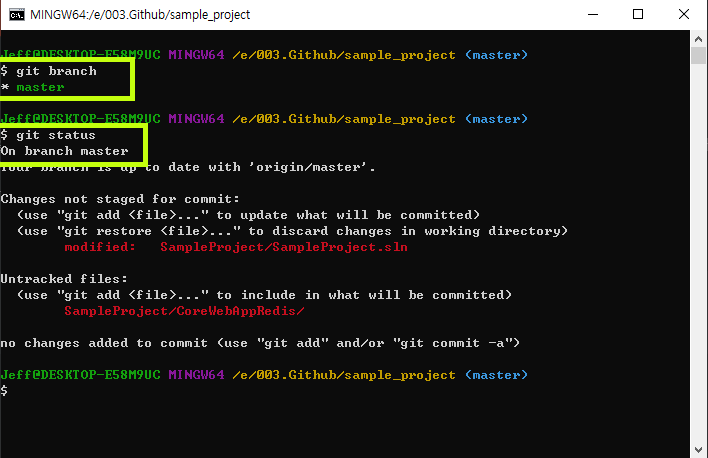
branch 생성
다양한 작업을 진행하기 위해, 상황에 맞는 branch를 생성하면 됩니다. 먼저 로컬 저장소에 branch를 생성하기 위해서는
아래의 명령어를 이용해서 branch 를 생성하면 됩니다.
$ git branch <브런치명>

branch 이동
브런치 간의 Switch를 하기 위해서는 checkout 이라는 명령어를 이용한다.
$ git checkout <브런치명>
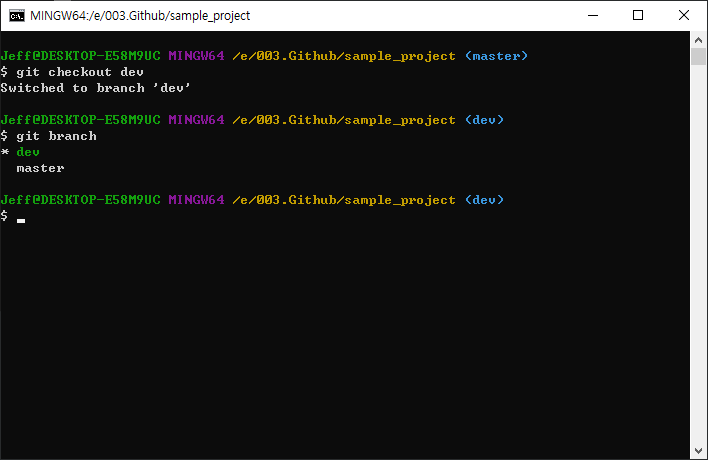
checkout을 하고 branch 를 확인 하면, 위 이미지와 같이 * 로 branch가 강조된 것을 확인 할 수 있습니다.
branch 삭제
잘못 생성되거나, 삭제가 필요한 branch는 아래의 -d 옵션을 이용해서 언제든 삭제가 가능합니다.
$ git branch -d <브런치명>
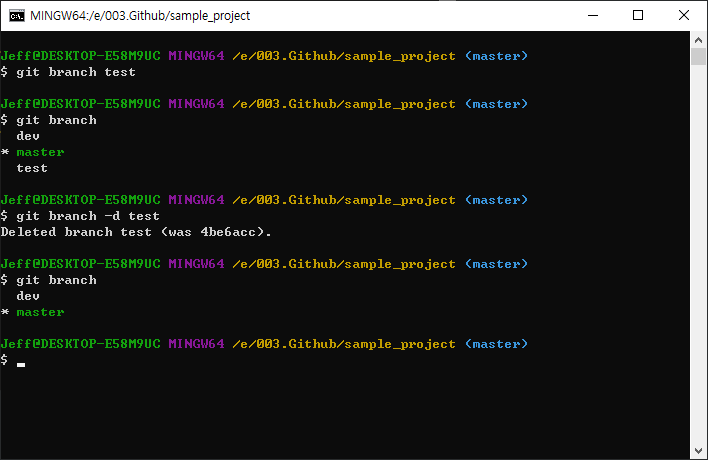
branch 원격 저장소 push
이제 로컬 저장소에서 생성되고 관리되었던 branch를 원격으로 올릴 수 있습니다.
하지만 최초 생성된 branch 라면 아래와 같이 fatal 오류를 맞이하게 됩니다.
$ git push
fatal: The current branch dev has no upstream branch.
To push the current branch and set the remote as upstream, use
git push --set-upstream origin dev
친절하게도, 어떻게 push 하라고 하는지 옵션 명이 명시가 되어져 있네요.
$ git push --set-upstream origin dev
or
$ git push -u origin dev
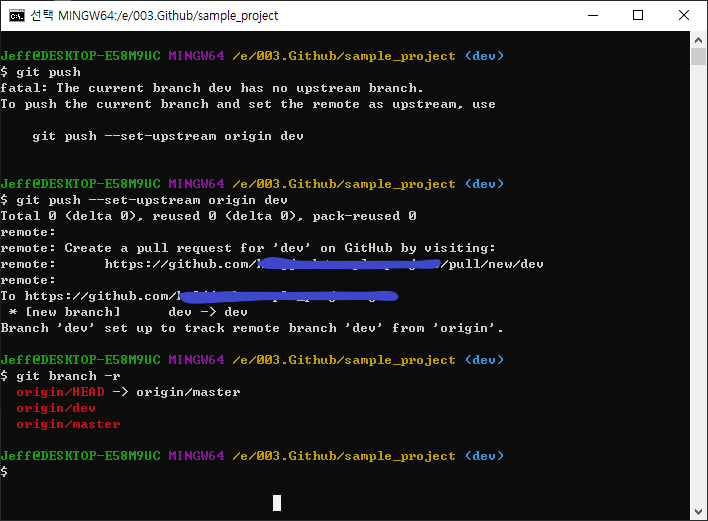
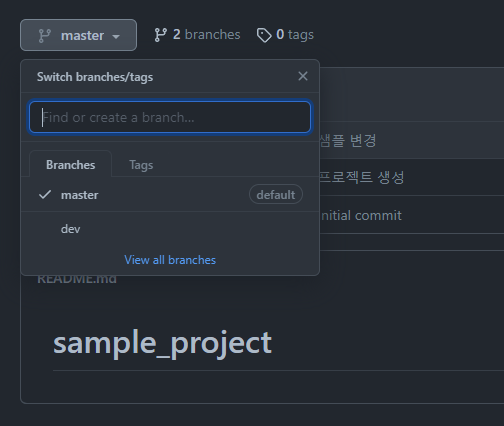
이처럼 —set-upstream 명령어를 이용해서 push를 할 경우, 원격 저장소에 브런치가 생성되서 push가 되는 것을 확인 할 수 있습니다.
출처
https://backlog.com/git-tutorial/kr/stepup/stepup1_1.html
https://goddaehee.tistory.com/274
'Git, SVN' 카테고리의 다른 글
| [Github] Windows Git 이용 시 Logon failed 오류 해결 방법 (0) | 2023.04.24 |
|---|---|
| [Git] 6. Git 태그 생성 및 사용방법 - tag (0) | 2021.11.18 |
| [Git] 4. Git 기본명령어 - add, commit, push, fetch, pull (0) | 2021.11.16 |
| [Git] 3. Git 저장소 생성 - init, clone (0) | 2021.11.11 |
| [Git] 2. Git 기본 명령어 (0) | 2021.11.10 |
[Git] 4. Git 기본명령어 - add, commit, push, fetch, pull
프로젝트를 진행하다보면, 작업내용을 공유하고 버전관리를 해야 합니다.
Git을 이용한다면 이를 위해 여러가지 명령어를 이용하는데요. 가장 많이 사용하는 기본 명령어에 대해서 정리하려고 합니다.
git add
작업 디렉토리내에서 작업한 파일이 있을 경우 add 명령어를 통해서 staging 영역으로 옮길 수 있습니다.
staging 영역은, commit 을 하기 전에 임시 저장된 상태로 생각하면 됩니다.
$ git add <파일위치>
$ git add -A
$ git add .
$ git add *
$ git add -p
만약 작업 디렉토리내에서 작업한 내용을 정확히 알지 못한다면,
git status 명령어를 사용해서 현재 디렉토리 상태를 확인해줍니다.
git commit
git add로 staging 영역에 올라와 있는 작업 데이터를 로컬 저장소에 저장하기 위해서는 commit 명령어를 이용합니다.
$ git commit -m <메시지>
git commit —ament
이 옵션을 이용해서 commit 를 수행하면, 가장 최근의 commit 에 덧붙입니다.이는 가장 최근의 commit을 삭제하고, 새로운 commit 을 작성한것과 동일한 동작이기 때문에, 가장 최근 commit 의 id 가 부여됩니다.
$ git log -10
commit 한 내용을 확인 하기 위해서는 위 log를 보는 명령어를 이용해서 어떤 내용을 commit 했는지 알 수 있습니다.
항목개수를 결정하지 않을 경우 많은량의 로그가 보여질 수 있으며, 그럴경우 q 를 입력해서 중간에 빠져나올 수 있습니다.
git push
로컬 저장소에 저장된 변경 내용을 원격 저장소로 보내기 위해서는 push 명령어를 이용해야 합니다.
$ git push <저장소명> <브랜치명>
$ git push origin HEAD:master
git pull
원격 저장소의 변경사항 중 로컬 저장소에 반영되지 않은 내용을 가져올때는 pull 명령어를 이용합니다.
아무 옵션을 주지 않으면, 현지 checkout 되어있는 branch의 내용을 병합합니다.
$ git pull
$ git pull --rebase
git fetch
원격 저장소의 변경사항을 가져오기만 하고, 현재 branch에 병합하지 않을때 이용하는 명령어입니다.
복잡한 병합의 경우 fetch를 사용하기 보다는 임시 branch를 새로 만들어서 pull을 수행하고,
rebase 명령을 통해서 작업 branch 와 병합하는 방법을 사용합니다.
출처
'Git, SVN' 카테고리의 다른 글
| [Git] 6. Git 태그 생성 및 사용방법 - tag (0) | 2021.11.18 |
|---|---|
| [Git] 5. Git 브런치 생성 및 이동 (branch / checkout) (0) | 2021.11.17 |
| [Git] 3. Git 저장소 생성 - init, clone (0) | 2021.11.11 |
| [Git] 2. Git 기본 명령어 (0) | 2021.11.10 |
| [Git] 1. Git 개요 (0) | 2021.11.09 |
티스토리 블로그 - 네이버 서치어드바이저 검색 등록하기
티스토리 블로그에 게시한 글은, 대체로 구글에서 검색되는 경우가 많습니다.
글로벌하게 접근한다면, 구글검색이 더 효과적이겠지만, 한국의 특성상 네이버가 검색엔진으로 본다면
구글보다 접근성이 더 용이한데요.
열심히 티스토리 블로그에 게시한 포스팅을을 네이버에서 서치할 수 없을까라는 단순한 호기심으로 접근했는데, 이미 있었습니다.
바로 서치어드바이저 라는 서비스 인데요.
Rss 와 사이트맵을 이용해서, 네이버에서도 검색이 가능하게 해주는 서비스 인 것 같습니다.
서치어드바이저란?
네이버에서 제공해주는 검색진단 최적화 서비스이며, 네이버 웹마스터 도구를 이용해서, 유저가 운영하는 웹사이트의 검색수집, 색인반영 현황을 제공하고, 검색에 친화적인 사이트로 관리하는데 필요한 진단 리포트를 제공하는 서비스 입니다.
https://searchadvisor.naver.com/
네이버 서치어드바이저
네이버 서치어드바이저와 함께 당신의 웹사이트를 성장시켜보세요
searchadvisor.naver.com
서치어드바이저 설정하기

1. 서치 어드바이저 사이트 접속
네이버 검색엔진에서 "서치어드바이저" 를 검색하셔도 되고, 상단에 걸어놓은 링크를 이용해서 접속하셔도 됩니다.
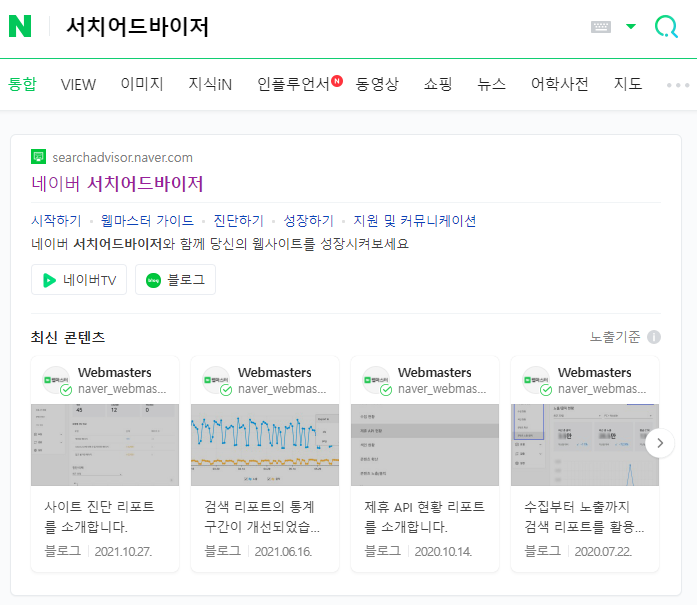

2. 사이트 관리 메뉴 접속
본인이 만든 사이트를 등록하는 메뉴입니다.
해당 메뉴를 이용해서, 본인이 운영하고 있는 티스토리 블로그의 주소를 기입해줍니다.
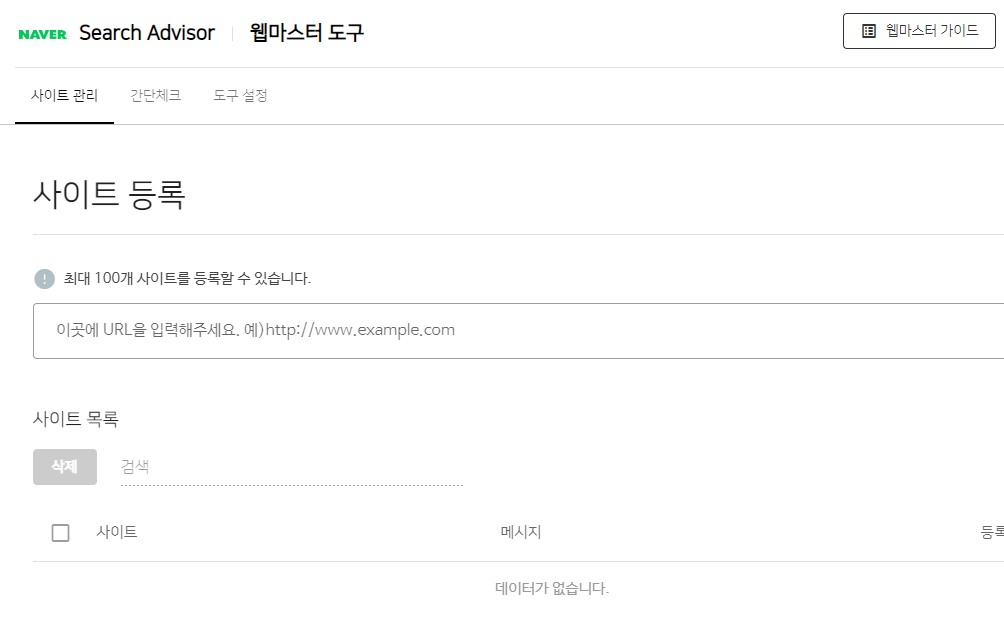

3. 사이트 소유 확인하기
본인이 운영하는 티스토리 주소를 입력하게 되면, 사이트 소유를 확인 하는 절차를 거치게 됩니다.
티스토리의 경우 HTML 태그를 기입하기 용이 하기 때문에 HTML 태그를 이용해서 소유 확인을 진행해줍니다.

위에 게시된 태그 키를 이용해서, 스킨 편집 메뉴에서 상단에 메타태그를 등록해줍니다.
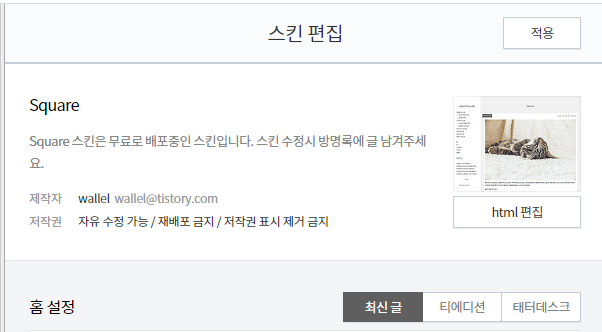
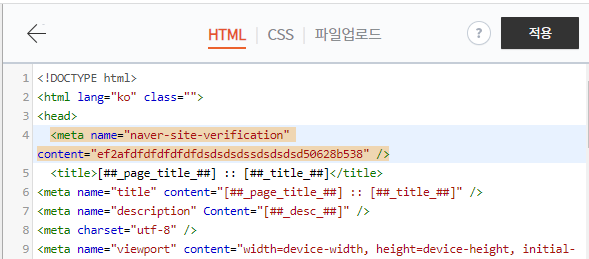
4. 사이트 간단 체크
위 과정이 완료되었다면, "간단체크" 기능을 통해서, 사이트가 네이버 서치어드바이저 기준에 충족하는지를 체크할 수 있습니다.
상태가 양호하네요 ^^;
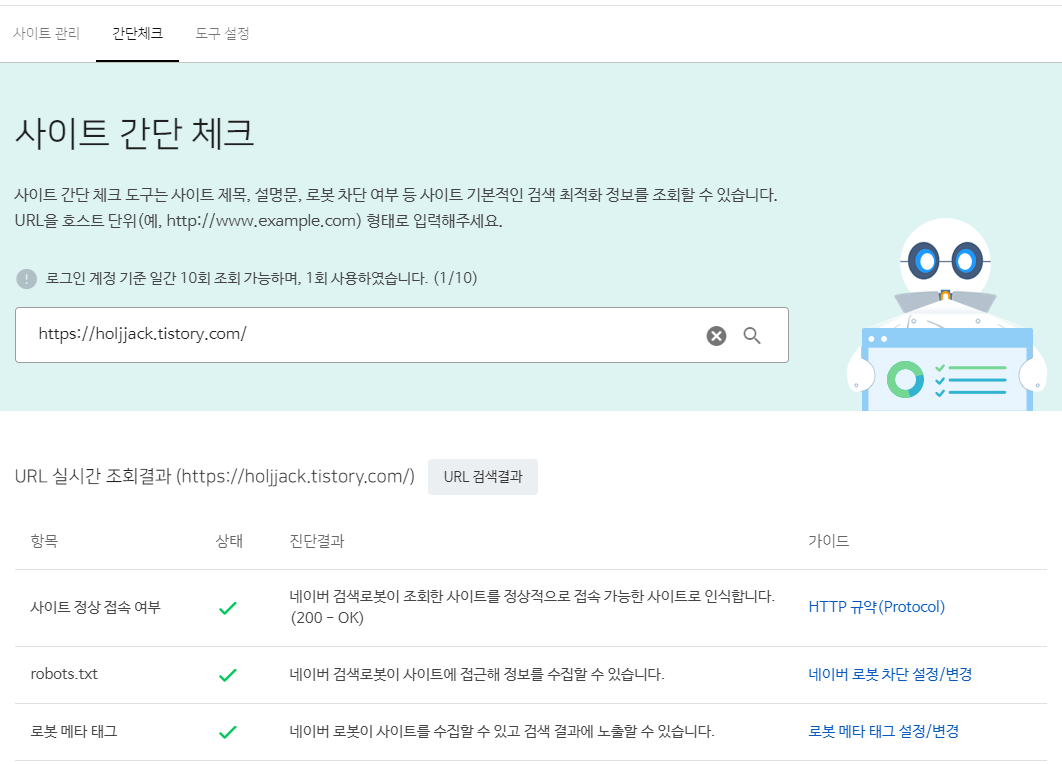
5. RSS 제출
이제 검색이 용아하게 해주기 위한 RSS 를 제출해주며, 본인이 가지고 계신 티스토리 블로그 주소 뒤에
/rss 만 붙여주시면 됩니다.
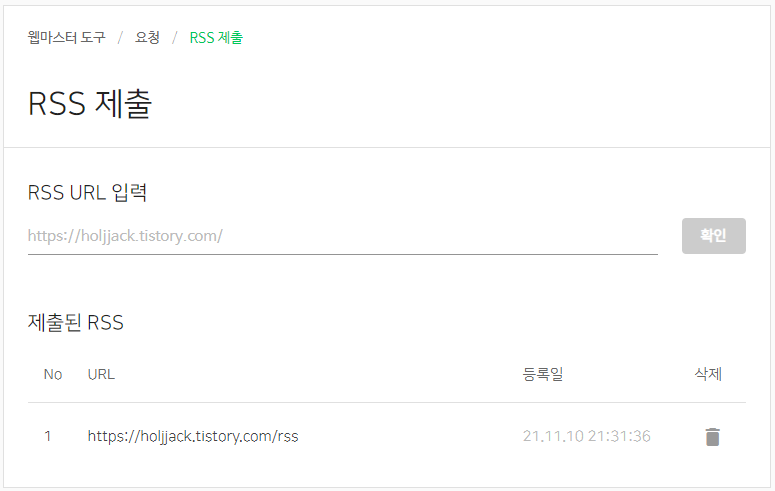
6. 사이트맵 제출
또한 사이트 맵도 제출하면 좋은데요. 이때도 주소는 티스토리 블로그 주소 뒤에 sitemap.xml 을 붙여주면 됩니다.

7. 검색 확인하기
검색이 잘 되는지 확인하기 위해서는. 아래 처럼 주소를 검색해보세요.
네이버에 잘 노출 되는 것을 확인 할 수 있습니다. ^^
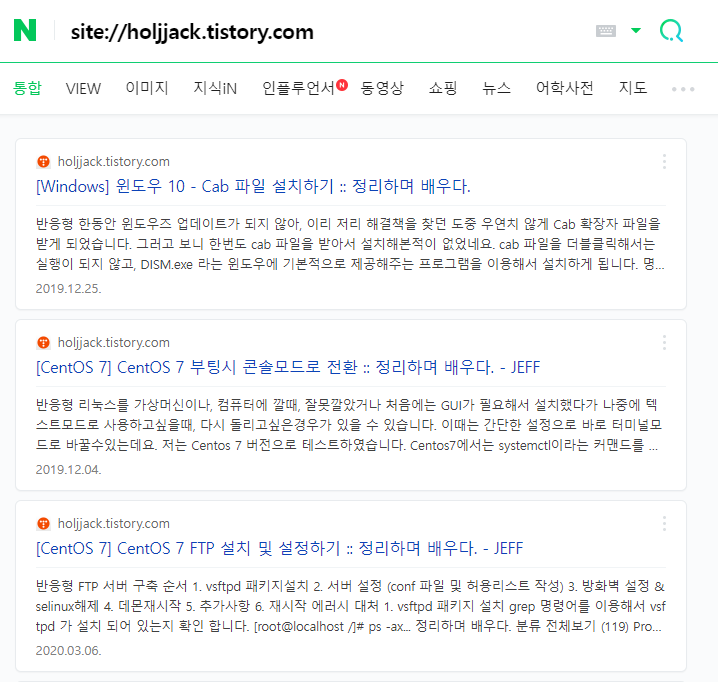
'Tips' 카테고리의 다른 글
| [Tips] Gmail SMTP 이용시, 535-5.7.8 에러 해결 방법 (0) | 2022.08.29 |
|---|---|
| [TIP] 윈도우10 자동 업데이트 끄기, 사용안함 으로 설정 (0) | 2022.02.23 |
| [Tips] 원격 데스크톱 멈춤 현상 해결 방법 (0) | 2021.07.29 |
| [Tips] Let's Encrypt - UriFormatException 이슈 (0) | 2021.07.27 |
| [Tip] Blazor 에서 Console.WriteLine 로그 보는 방법 (0) | 2021.01.21 |
[Git] 3. Git 저장소 생성 - init, clone
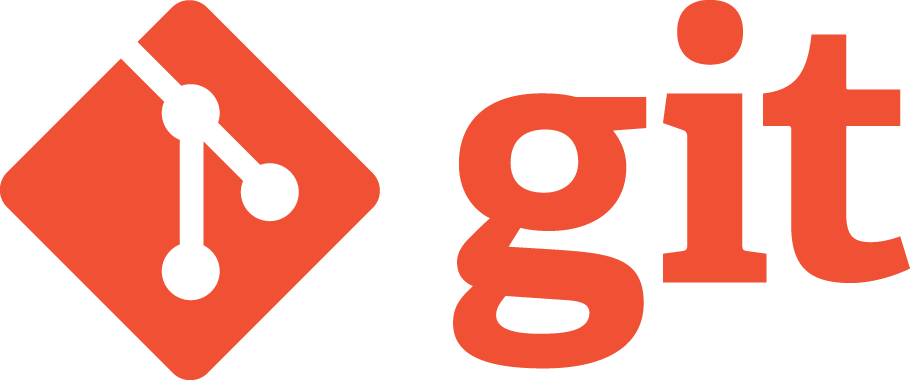
Git 저장소 만들기
Git 저장소를 만드는 방법은 크게 두가지로 구분할 수 있습니다.
- 첫번째는 로컬 디렉토리를 하나 선택해서 Git 저장소를 적용하는 방법
- 두번째는 이미 만들어져 있는 원격 Git 저장소를 Clone 하는 방법 입니다.
로컬 저장소 생성하기 - init
init 이라는 명령어는 버전관리를 처음으로 시작 하는 디렉토리에, .git 이라는 하위 디렉토리를 만들어 초기화 하는 명령어 입니다. git 저장소를 사용할 디렉토리를 먼저 결정 한 후, 해당 명령어를 Bash 창에서 입력해서 진행하면 됩니다.
$ git init이후 원격 저장소로 연동을 원할 경우에는
- 원격 저장소를 제공하는 서비스를 검색 및 설정 (대표적으로 github 가 유명합니다.) 한 뒤,
- git remote 명령어를 이용해서, 로컬 저장소와, 원격 저장소를 연결합니다.
로컬 저장소, 원격 저장소 연결
$ git remote add <저장소 별칭> <url>
$ git remote add origin https://xxx.com/repo.git
원격 저장소 복제 하기 - clone
github 와 같은 원격 저장소 서비스에서, 원하는 프로젝트를 발견하였다면, clone 명령어를 이용해서 원격 저장소를 로컬로 복제해서 로컬 저장소를 생성해서 이용이 가능합니다.
원격 저장소에 여러개의 Branch가 존재한다면 master Branch 만 복제합니다.
$ git clone <저장소주소> <디렉토리위치>저장소의 주소의 경우는 여러 git 레파지토리 서비스 상에 존재하는 저장소 URL을 입력해주면 됩니다.

'Git, SVN' 카테고리의 다른 글
| [Git] 5. Git 브런치 생성 및 이동 (branch / checkout) (0) | 2021.11.17 |
|---|---|
| [Git] 4. Git 기본명령어 - add, commit, push, fetch, pull (0) | 2021.11.16 |
| [Git] 2. Git 기본 명령어 (0) | 2021.11.10 |
| [Git] 1. Git 개요 (0) | 2021.11.09 |
| [Gitlab] Webhooks 연결 시 Url is Blocked 오류 해결 (3) | 2021.07.29 |