분류 전체보기
-
[Redis] Windows 에 Redis 설치하기2023.05.29
-
[IIS] PHP 업로드 용량 관련 설정하기2023.05.08
-
[TIP] ping 요청 시간 만료시 방화벽 허용하는 방법2023.04.28
[Redis] Windows 에 Redis 설치하기
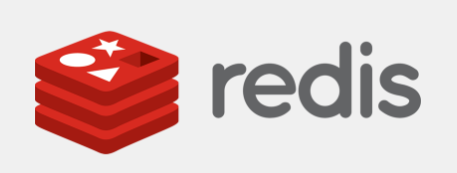
| 들어가며 |
Redis 를 UNIX 기반의 OS에 설치 하지만, 테스트 및 개발환경이 Windows 라면, 임시적으로 사용하기 편한게 Windows Redis 인데요. 최신버전이 아니라는 단점이 있지만, 기본적인 테스트 용도로는 적절하게 사용 가능 할 것 같아서 정리하였습니다.
| ## 다운로드 |
https://github.com/microsoftarchive/redis/releases
Releases · microsoftarchive/redis
Redis is an in-memory database that persists on disk. The data model is key-value, but many different kind of values are supported: Strings, Lists, Sets, Sorted Sets, Hashes - microsoftarchive/redis
github.com
Last 버전이 3.0.504 버전이라는 점은 꼭, 설치전 확인해주세요
현재 7.0 버전까지 나왔으니까요..
| ## 설치 |
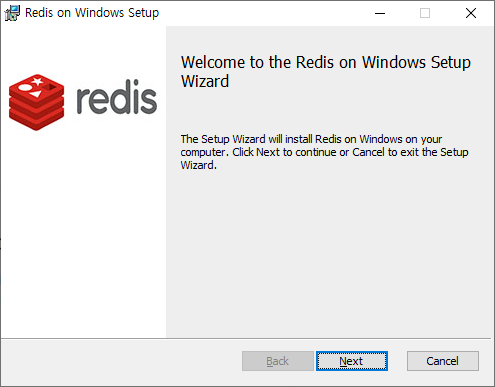
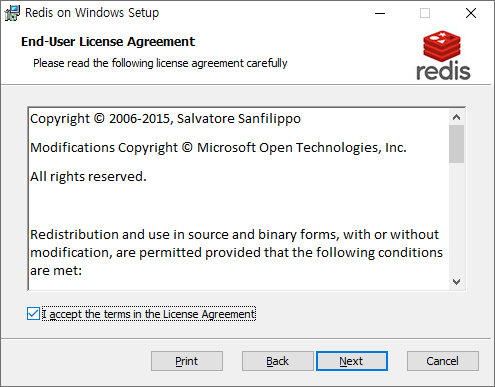
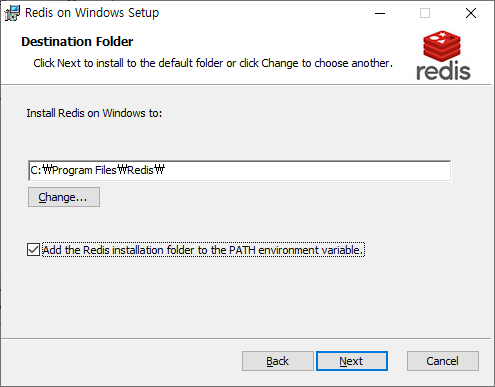
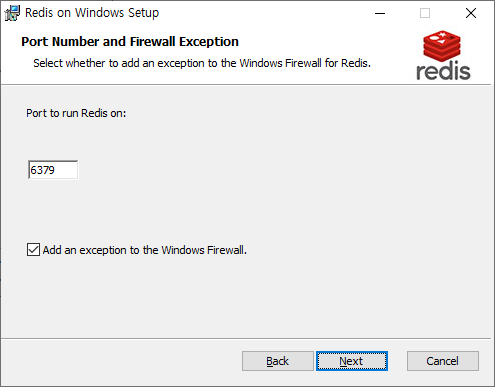
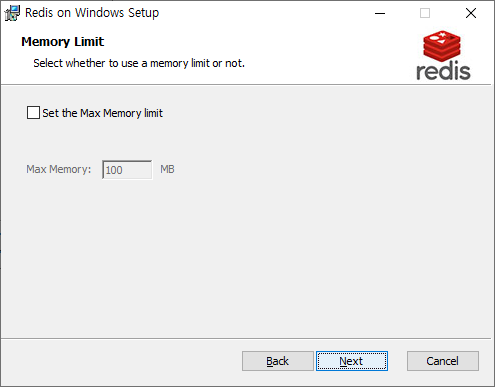
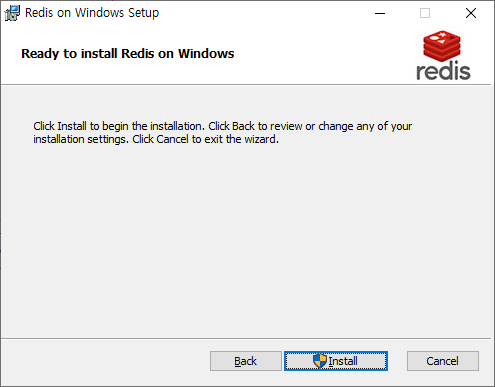
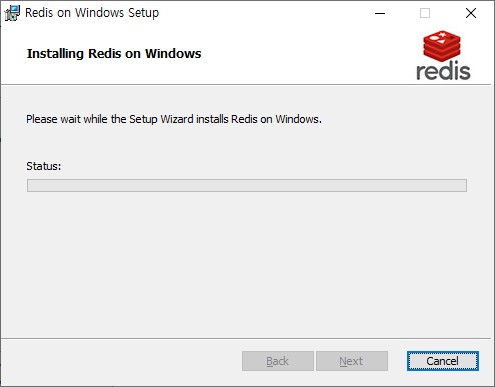
설치하는 방법은 크게 어렵지 않습니다. 기본적인 포트 및 메모리 설치 위치 정도 설정해주면 되며, 중간에 환경변수 등록도 체크해주시면 됩니다.
설치 완료시 Service에 등록되니 바로 사용 하 실 수 있습니다.
| ## redis-cli |
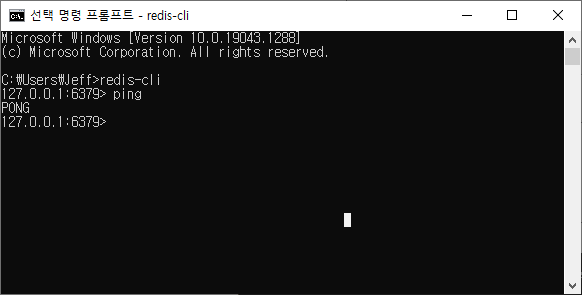
CMD 창을 이용해서, redis-cli 를 실행시킨 후, ping을 때리니 정상적으로 "PONG" 응답이 오네요!!
가볍게 테스트 용도에서의 레디스로 사용하긴 편리합니다.
| 참조 |
END
'Redis' 카테고리의 다른 글
| [Redis] 레디스 데이터 타입 - Geospatial (0) | 2023.02.03 |
|---|---|
| [Redis] 레디스 데이터 타입 - Sorted Set (0) | 2023.01.30 |
| [Redis] 레디스 데이터 타입 - Hash (0) | 2023.01.25 |
| [Redis] 레디스 데이터 타입 - Set (0) | 2023.01.23 |
| [Redis] 레디스 데이터 타입 - List (0) | 2023.01.20 |
[Jenkins] 젠킨스 Agent 노드 추가 및 설정 방법
| 들어가며 |
젠킨스의 경우, 젠킨스를 이용해서 지속적으로 프로젝트를 빌드하고, 배포를 하고, 그 이외에도 다양한 업무를 수행하는 목적으로 사용을 합니다. 이런 젠킨스를 각 머신마다 설치를 하고 설정을 하기는 번거로운데요.
메인으로 사용할 젠킨스에서 각각의 빌드머신, 혹은 개발환경을 컨트롤 할 수 있게끔 Agent 노드를 제공하는데요.
그 방법에 대해서 정리했습니다.
저도 개발, QA, 핫픽스 등등 각각의 개발머신에 배포하는 환경을 하나의 젠킨스 장비에서 관리를 하고 있습니다.
| ## 신규 노드 (Agent) 추가 |
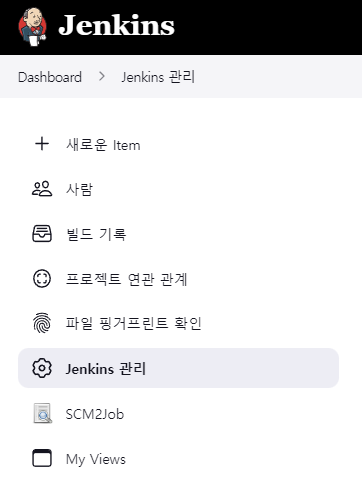
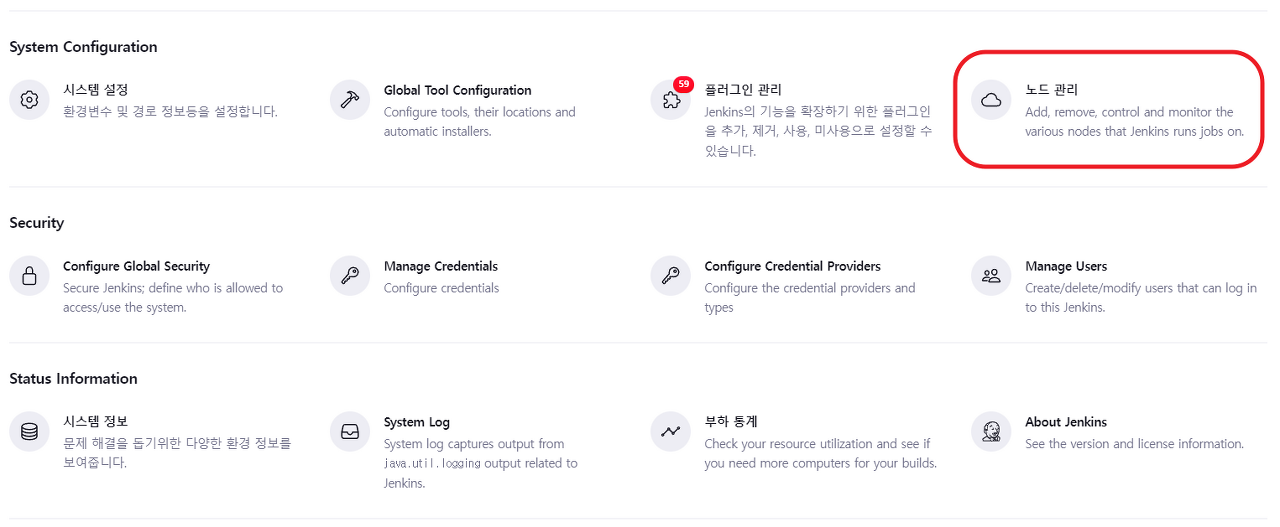 |
Jenkins 관리 메뉴에서 노드관리 메뉴를 선택합니다.
 |
신규 노드를 추가 하는 버튼을 선택합니다.
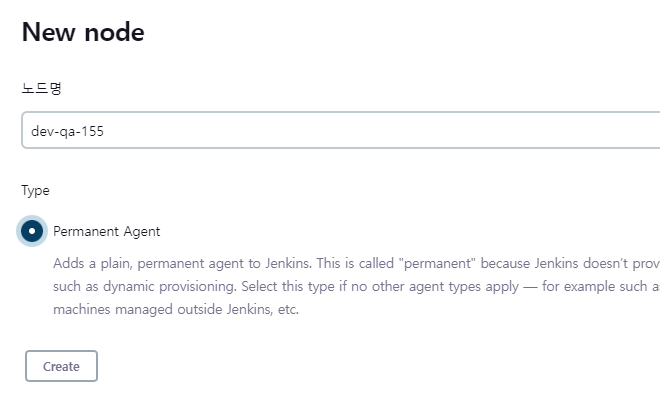
노드명을 입력해주고, Type은 Permanent Agent 를 선택해 줍니다.
Permanent Agent
Jenkins에 일반 영구 에이전트를 추가합니다. Jenkins는 동적 프로비저닝과 같은 이러한 에이전트와의 높은 수준의 통합을 제공하지 않기 때문에 이를 "영구적"이라고 합니다. 다른 에이전트 유형이 적용되지 않는 경우(예: 실제 컴퓨터를 추가하는 경우, Jenkins 외부에서 관리되는 가상 머신 등) 이 유형을 선택하십시오.
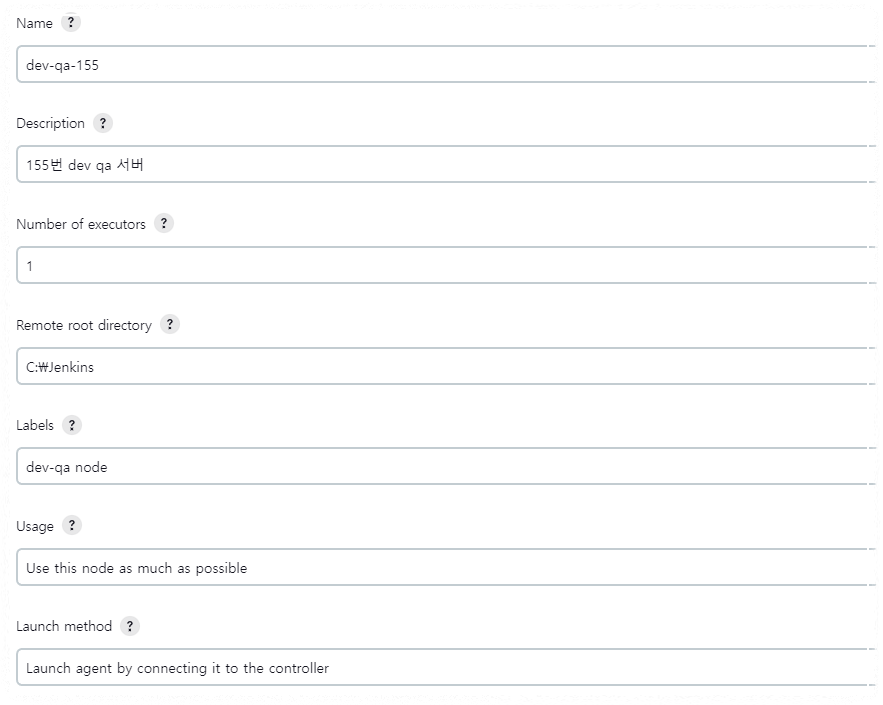 |
기본적으로 노드 (Agent)의 이름 및 설명, 라벨을 입력해야 하는데요.
중점적으로 체크해야 할 부분은 Remote root directory 입니다.
노드로 사용할 원격 서버의 디렉토리를 설정해주면 됩니다.
저의 경우는 C:\Jenkins 폴더를 이용해서 디렉토리를 설정하였습니다.
Jenkins 가 설치된 장소의 디렉토리가 아닌, Agent 노드가 실행될 서버의 디렉토리를 기입해줘야 합니다.
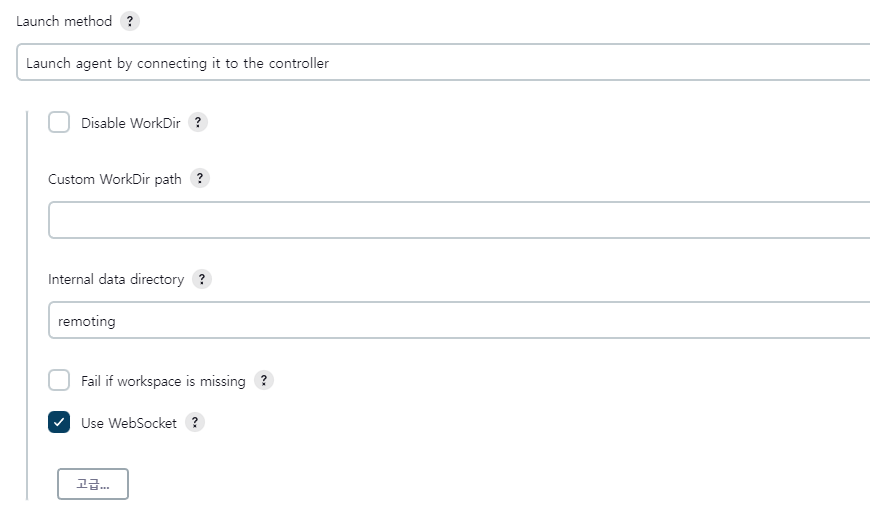 |
Launch method는 Launch agent by connection it to the controller 로 설정 합니다.
에이전트가 준비될때마다, Jenkins 컨트롤러에 연결 할 수 있는 기능입니다. 에이전트 머신이 TCP 연결을 설정하게 되는데요. WebSocket 모드
로 사용을 하면, TCP 수신포트를 설정하지 않아도 가능합니다.
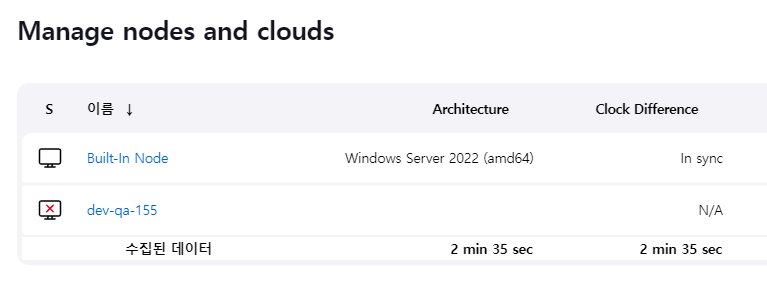 |
모든 과정을 설정하게 되면, 추가한 노드가 화면에 보여지게 됩니다.
맨 위에 있는 Built-In Node는 젠킨스가 설치된 서버의 노드이기 때문에 무시하셔도 됩니다.
| ## Agent 관련 port 설정 |
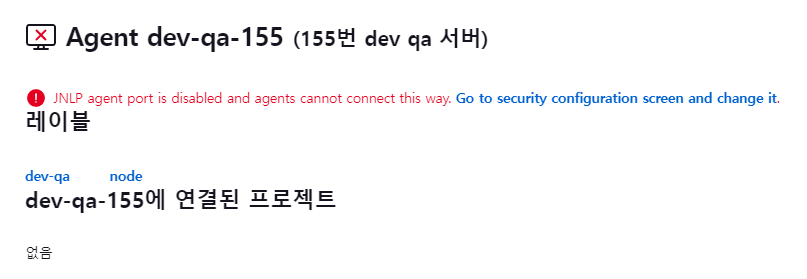 |
추가한 Agent 노드를 선택했을때, 위와 같은 메시지를 보게될 경우, port 관련해서 설정을 확인하셔야 합니다.
위에서 WebSocket을 사용하기로 하였지만, 글로벌 보안설정을 수정해줘야 설정할 수 있는 command line 메시지를 확인 할 수 있습니다.
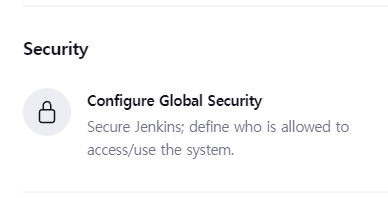
젠킨스 관리에 있는 Security 메뉴 중 Configure Global Security 메뉴를 선택하시면,

Agent 에 관련된 TCP port 관련한 설정을 확인 할 수 있습니다.
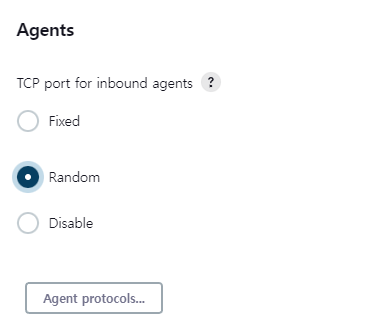
저의 경우는 Random으로 설정을 하였습니다.
인바운드 에이전트를 사용하지 않는 경우 기본 설치 동작인 이 기능을 완전히 비활성화하는 것이 좋습니다. Jenkins는 TCP 포트를 사용하여 인바운드에 연결된 에이전트와 통신합니다. 인바운드 에이전트를 사용하려는 경우 시작 시 시스템이 임의로 포트를 선택하도록 허용할 수 있습니다(이렇게 하면 다른 Jenkins 인스턴스를 비롯한 다른 프로그램을 방해하지 않습니다). 방화벽은 임의의 포트를 보호하기 어렵기 때문에 대신 고정 포트 번호를 지정하고 그에 따라 방화벽을 구성할 수 있습니다.
| ## Agent 연결 |
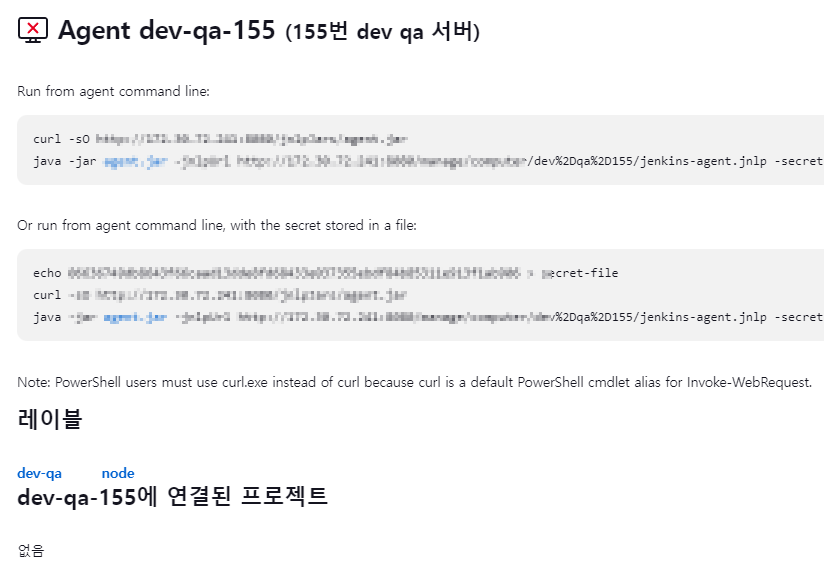 |
port를 설정한 뒤 다시 Agent 노드를 선택할 경우, 위처럼 해당 Agent 장비에서 실행해줄 command line 명령어가 노출이 됩니다. 해당 명령줄을 가지고 신규 Agent 장비로 가서 실행해주면 됩니다.
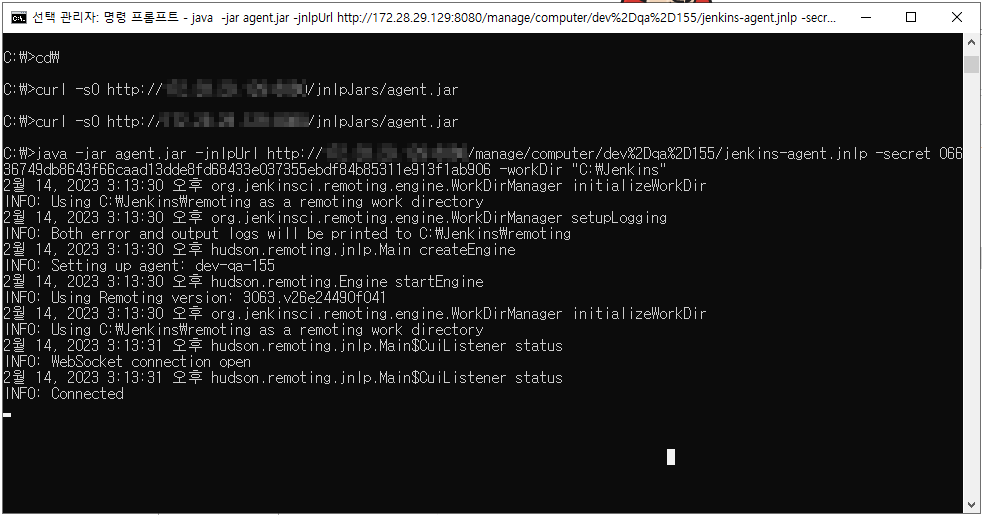 |
이처럼 관리자 모드로 cmd를 실행 후, 해당 명령어를 입력하게 되면, jar 파일을 다운로드 받고 해당 파일을 이용해서 WebSoket을 이용해서 연결 한 것을 확인 할 수 있습니다.
 |
이후 dev-qa-155 이름의 sample Agent 노드에 정상적으로 연결이 된 것을 확인 할 수 있었습니다.
| 참조 |
END
'CI' 카테고리의 다른 글
| [Jenkins] GitLab API PlugIn을 이용한, 외부에서 젠킨스 빌드 유발하는 방법 - 2.4 버전 이상 (0) | 2023.11.27 |
|---|---|
| [Jenkins] GitLab Webhooks를 이용한 젠킨스 연동 및 빌드유발 (0) | 2023.06.05 |
| [Jenkins] Jenkins 복구 후, git cloning remote repo 'origin' 오류 해결 (0) | 2023.05.02 |
| [Jenkins] 외부에서 Jenkins 호출하기 (0) | 2023.04.03 |
| [Jenkins] 매개변수를 이용한 Git Tag 빌드 (0) | 2023.01.11 |
[Tips] Visual Studio 2022 올인원 검색 기능 사용하기 - 버전 17.5.4 업데이트 필요
| 들어가며 |
Visual Studio 를 사용하면서 유용하게 사용하는 단축어 가운데 하나가 Ctrl + T 단축어 입니다. 각종 Class 및 Method 파일등을 빠르게 검색해주고, 해당파일로 바로 이동할 수 있는 기능인데요. 이번 Visual Studio 2022 에서 17.5.4 로 업데이트 이후, 올인원 검색으로 업그레이드가 되어서 정리합니다.
| ## 기존 버전의 CTRL + T |
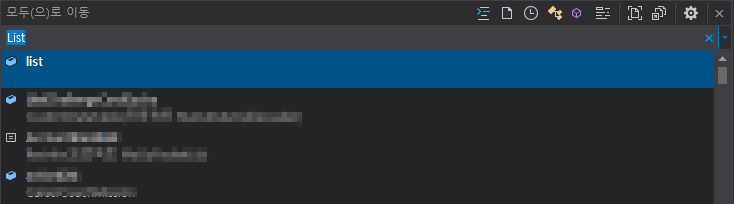
기존에도 CTRL + T 단축어 사용에 크게 불편함은 없었지만, 자세한 내용을 확인 하기 위해서는 UI 적으로나 디테일한 부분이 조금 부족했었는데요.
이번 올인원 검색으로 업그레이드 되면서, 좀더 세부적인 내용을 직관적으로 볼 수 있도록 변경되었습니다.
| ## Visual Studio 2022 버전 17.5.4 업그레이드 |
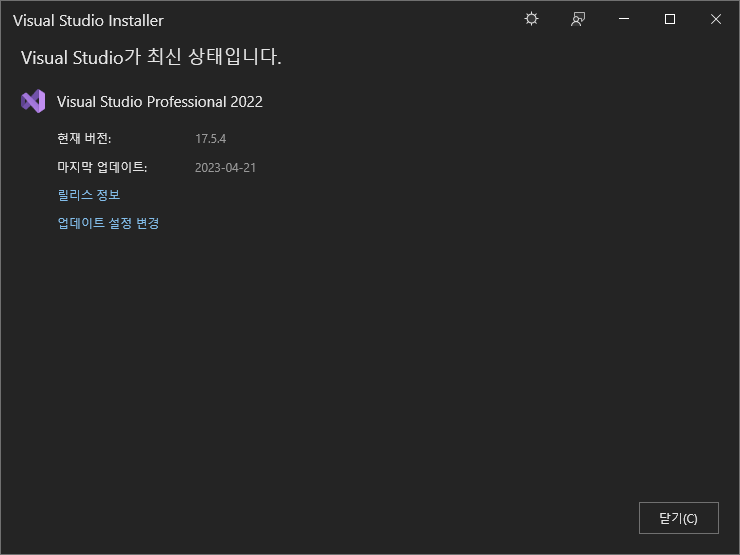
올인원 검색을 이용하기 위해서는 17.5.4 버전으로 업그레이드가 필요합니다.
업그레이드는 도움말 - 업그레이드 확인 메뉴에서 확인 가능합니다.
| ## 올인원 검색 기능 사용하기 |
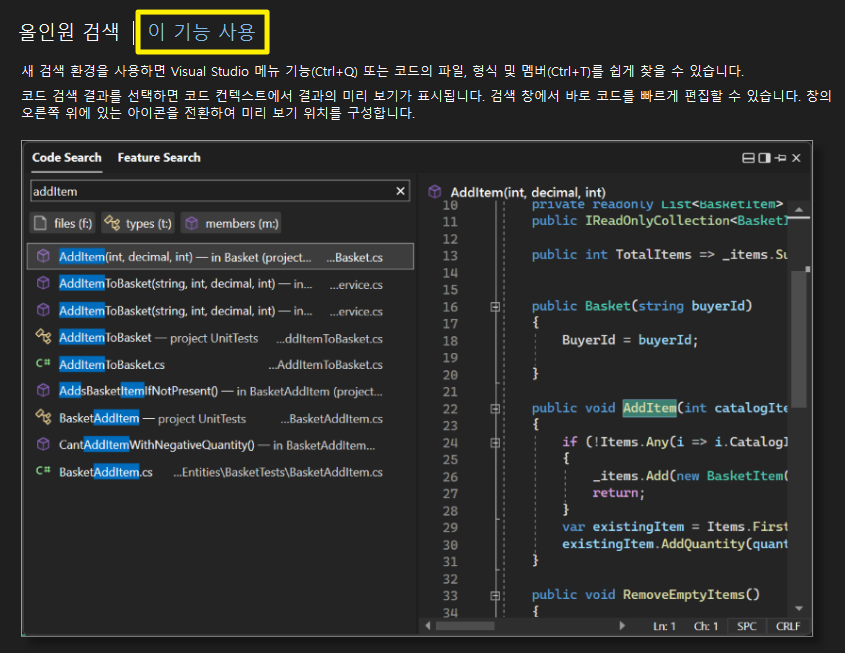
업데이트 이후, Visual Studio 2022를 실행하면, 새로운 기능 을 소개하는 화면이 나옵니다,
만약 안나오게 되면, 도움말 - 새로운기능 메뉴를 이용해주세요.
해당 기능을 사용하고 싶으시면, 이 기능 사용 버튼을 클릭 후, Visual Studio 2022를 재 실행해 주거나,
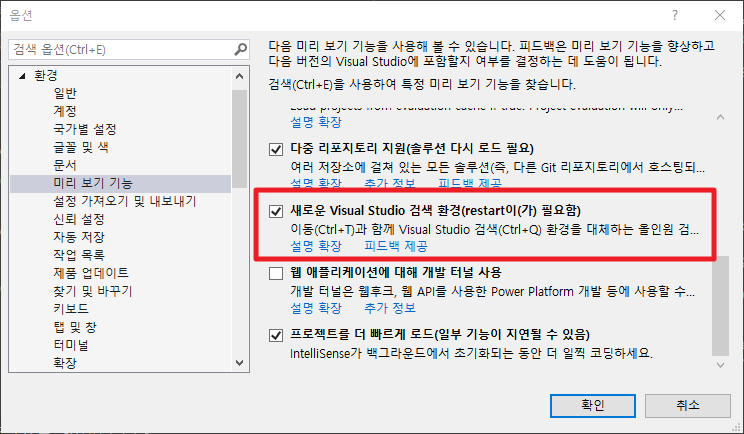
도구 - 옵션 - 환경 - 미리 보기 기능 메뉴로 접근해서 새로운 Visual Studio 검색 환경(restart이(가) 필요함) 체크박스를 활성화 해주고, Visual Studio 2022를 재시작 해주면 됩니다.
| ## 올인원 검색 사용하기 |
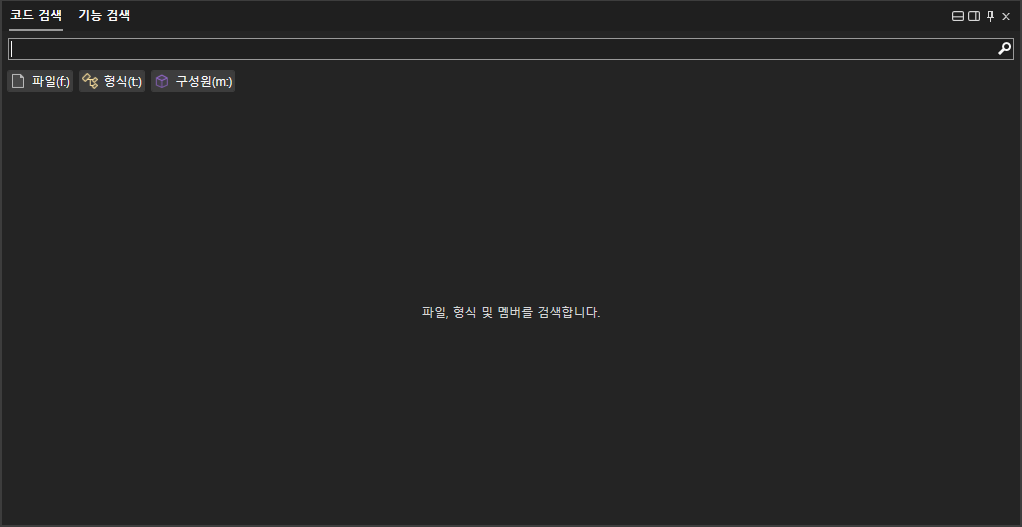
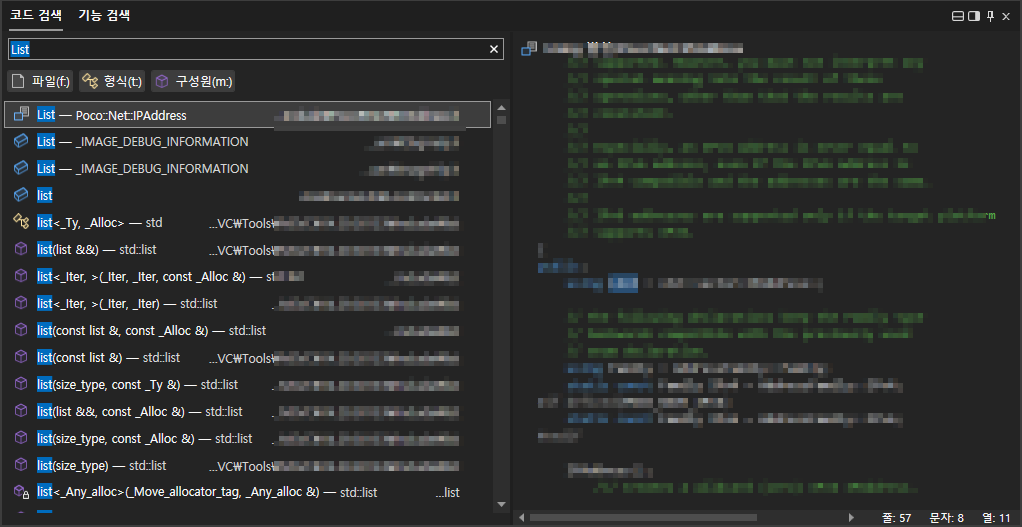
올인원 검색기능은 기존대로 CTRL + T 단축어를 이용해서 사용가능하며, 좌/우 UI가 분리되어 왼쪽은 검색결과와, 오른쪽 부분은 해당 파일, Class, Method 등이 포함된 세부적인 내용을 같이 확인 할 수 있어서, 좀 더 정확한 확인이 가능합니다.
| 참조 |
END
'Tips' 카테고리의 다른 글
| [Tips] Mermaid를 사용해서 각종 Diagram 및 개발문서 만들기 (0) | 2023.09.18 |
|---|---|
| [TIP] ping 요청 시간 만료시 방화벽 허용하는 방법 (0) | 2023.04.28 |
| [Tips] Gmail SMTP 이용시, 535-5.7.8 에러 해결 방법 (0) | 2022.08.29 |
| [TIP] 윈도우10 자동 업데이트 끄기, 사용안함 으로 설정 (0) | 2022.02.23 |
| 티스토리 블로그 - 네이버 서치어드바이저 검색 등록하기 (0) | 2021.11.11 |
[IIS] PHP 업로드 용량 관련 설정하기
| 들어가며 |
IIS 에 설치한 Php 프로젝트는 대용량 파일을 올려놓는 프로젝트였는데요. 그렇다 보니 IIS 설정과 PHP 에 대용량 파일을 올리기 위한 설정을 진행해야 합니다.
| 01. IIS 요청 필터링 설정 |
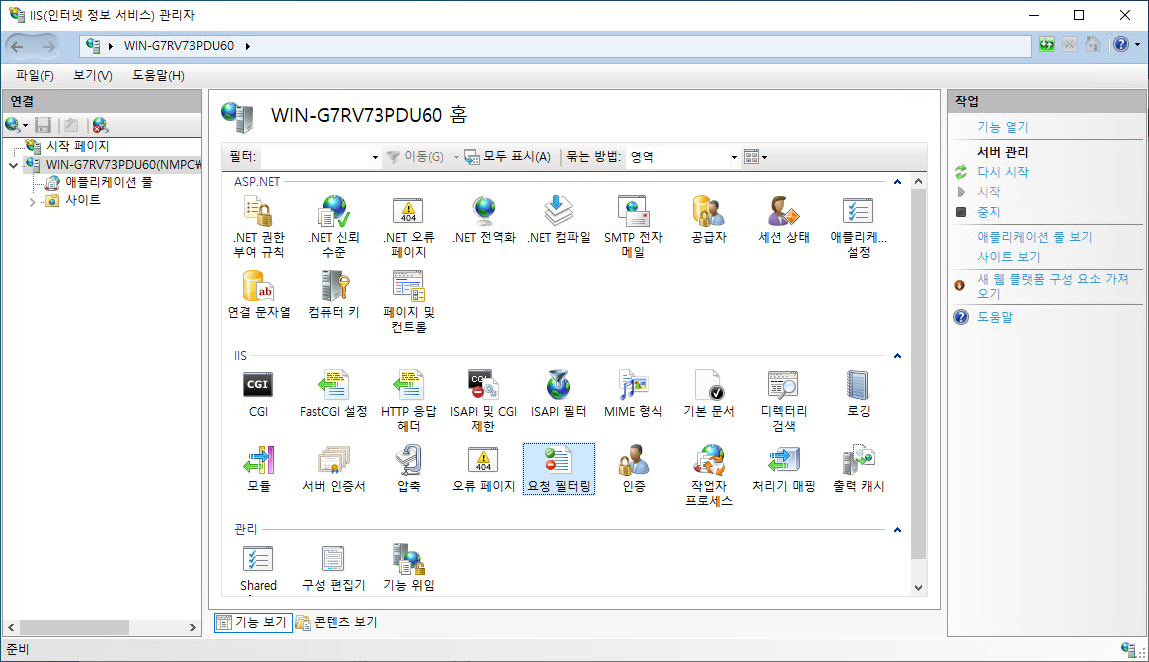
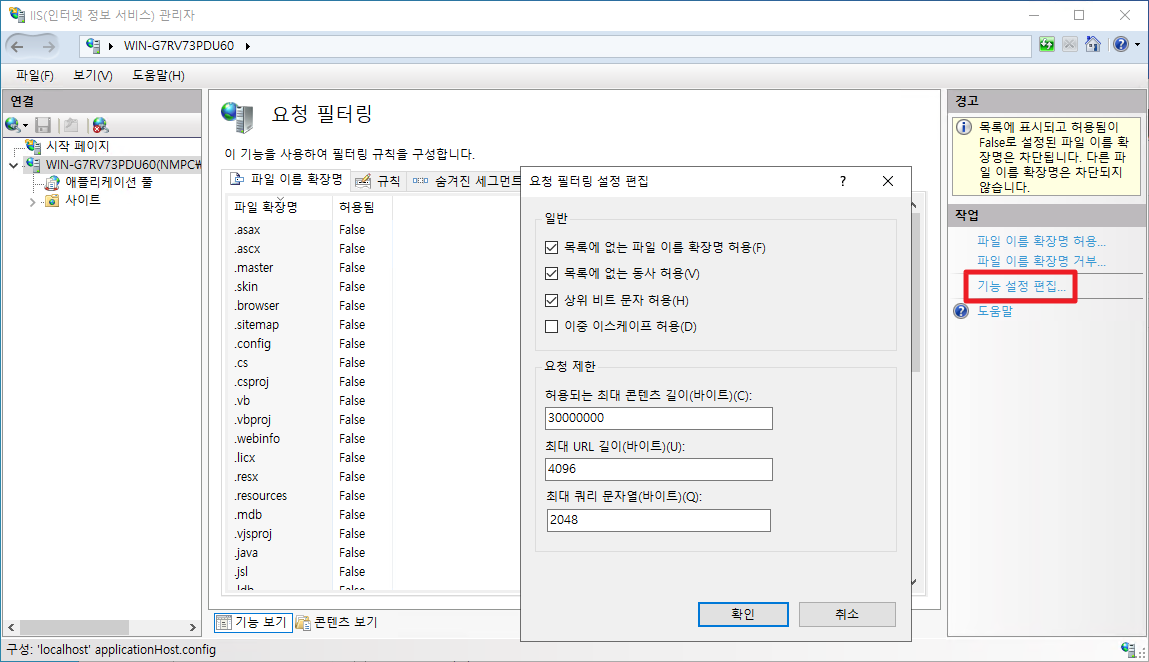
IIS 의 서버 설정 중, 요청 필터링 메뉴에 접근 합니다. 해당 메뉴에서 "기능 설정 편집" 메뉴를 선택합니다.
해당 설정 편집 메뉴를 클릭하면, 허용되는 최대 콘텐츠 길이 (바이트)를 편집할 수 있는데요.
기본적으로 30MB 로 설정이 되어 있는데요.
이 부분에 최대 바이트 길이는 4.2GB 까지입니다.
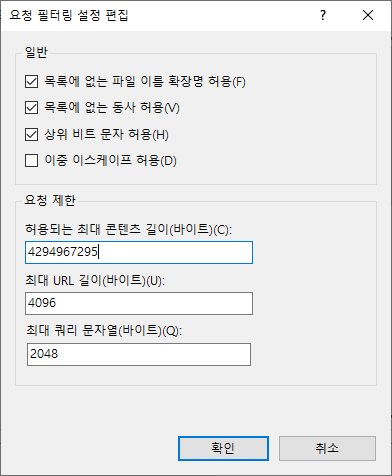
해당 입력값의 한계값인 4294967295 값을 입력합니다.
| 02. php.ini 파일 수정 |
제가 php 를 설치한 위치는 D:\\ 쪽인데요. 해당 php 설치 폴더에 접근하게 되면,
php.ini 파일을 확인 할 수 있습니다.
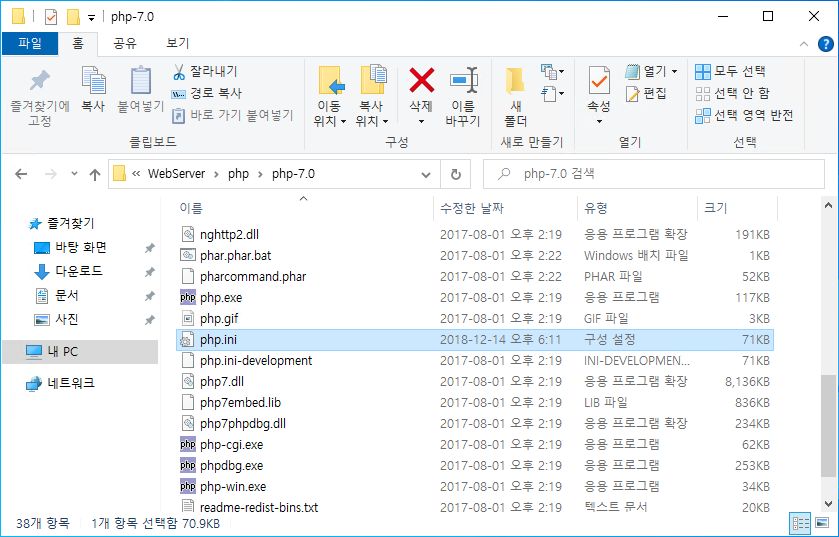
# 스크립트가 사용할 수 있는 최대 메모리 양
memory_limit = 4G
# PHP가 허용하는 POST 데이터의 최대 크기.
post_max_size = 4G
# 업로드된 파일의 최대 허용 크기.
upload_max_filesize = 4G
# 각 스크립트의 최대 실행 시간(초)
max_execution_time = 60000
# 단일 요청을 통해 업로드할 수 있는 최대 파일 수
max_file_uploads = 20
# 각 스크립트가 요청 데이터를 구문 분석하는 데 사용할 수 있는 최대 시간입니다.
# (-1) 제한없음
max_input_time = -1해당 ini 파일을 열고, 각각에 해당하는 파일을 수정하면 됩니다.
그리고 IIS를 재시작 하게 되면, 적용됩니다!
| 참조 |
END
'WebServer' 카테고리의 다른 글
| IIS Worker Process (w3wp) 로 높은 CPU 사용량 문제를 해결하는 방법 (2) (0) | 2023.10.02 |
|---|---|
| IIS Worker Process (w3wp) 로 높은 CPU 사용량 문제를 해결하는 방법 (1) (0) | 2023.09.19 |
| [IIS] Php 설정 시, <handler> scriptProcessor를 <fastCGI> 애플리케이션 구성에서 찾을 수 없습니다. 오류해결 (0) | 2023.04.17 |
| [IIS] Web App 최적화 설정하는 방법 (0) | 2022.05.11 |
| [ASP.NET] IISRESET 오류 대처 방안 (0) | 2021.04.19 |
[Jenkins] Jenkins 복구 후, git cloning remote repo 'origin' 오류 해결
| 들어가며 |
얼마 전, Jenkins를 설치 했던 장비의 노후화로 인해서 부득이 하게 장비를 변경해야 하는 이슈가 발생을 했었습니다. 그래서 Jenkins의 ThinBackup 플러그인을 이용해서 백업을 떠놓고, 새로운 장비로 OS 설치 후 복구를 진행했는데요.
지속적으로 Error cloning remote repo 'origin' 에러가 발생해서 찾던 중, 사사로운 부분임을 발견하고 정리하였습니다.
| ## Jenkins 빌드 시 에러 git 에러 발생 |

Jenkins를 하루 이틀 사용 한 것도 아닌데, 복구 후 계속해서 Error cloning remote repo 'origin' 에러가 발생하고 있었는데요. 몇 가지 가능성을 염두해 두고 테스트를 진행 했습니다.
- Jenkins 서버의 git 설치 여부
- git 서버의 접근 관련 or 계정관련 이슈
- ... 뭘까...
역시나 1, 2번의 문제는 아니였는데요.
Jenkins가 설치되 어 있는 장비에서 git clone을 해봐도 정상 적이였습니다.
혹시 복구 과정에 설정이 잘못되진 않았을까 하는 마음에 Tool의 Configuration을 확인해 봤습니다.
| ## Global Tool Configuration 확인 |
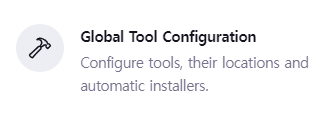
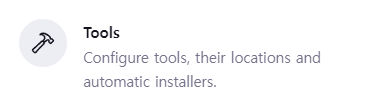
버전마다 차이가 있는 것 같지만, Tools 또는 Global Tool Configuration 메뉴에 접속하시면, 설치한 툴에 대한 설정을 진행 할 수 있습니다.
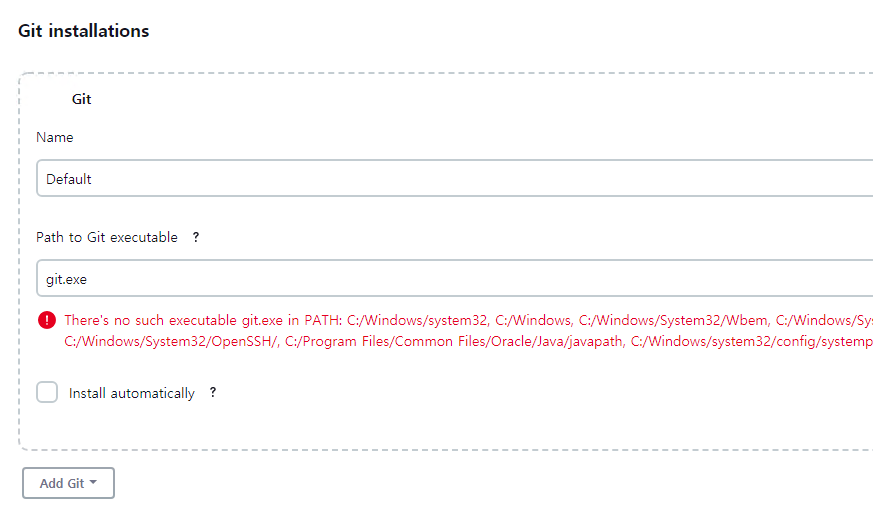
해당 메뉴에서 Git Intallations 메뉴에 접근 하니, 역시나 ! 느낌표가 발생되어 있는 상태였습니다.
설치시 환경변수로 등록이 되어 있을텐데, 절대 경로를 기입해 달라는 메시지가 보이네요.
다른 버전의 Jenkins 에는 절대경로를 기입하지 않아도 정상적으로 동작을 했는데, 정확인 이유는 찾지 못하고,
아래와 같이 절대 경로을 기입했더니 정상적으로 동작 하였습니다.
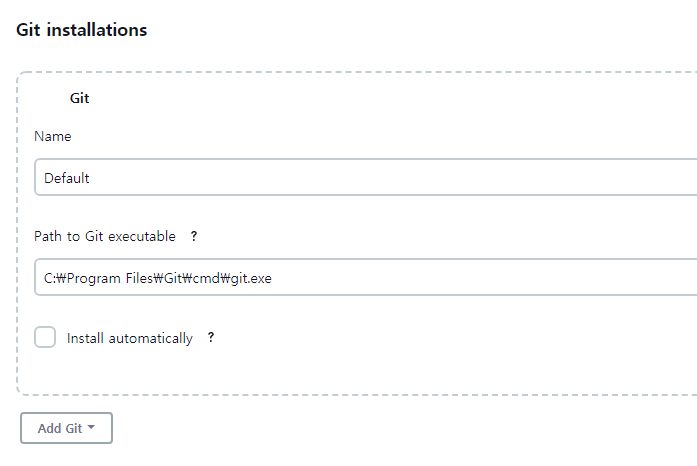
절대 경로 기입했더니, 역시나! 오류가 없어지고 정상적으로 동작하였습니다.
혹시나 같은 이슈가 발생하신다면, 위와 같은 해결 방법도 고려해보시면 좋을거 같습니다.
| 참조 |
END
'CI' 카테고리의 다른 글
| [Jenkins] GitLab Webhooks를 이용한 젠킨스 연동 및 빌드유발 (0) | 2023.06.05 |
|---|---|
| [Jenkins] 젠킨스 Agent 노드 추가 및 설정 방법 (1) | 2023.05.23 |
| [Jenkins] 외부에서 Jenkins 호출하기 (0) | 2023.04.03 |
| [Jenkins] 매개변수를 이용한 Git Tag 빌드 (0) | 2023.01.11 |
| [Jenkins] Git Branch 매개변수를 이용한 빌드 (0) | 2020.07.14 |
[TIP] ping 요청 시간 만료시 방화벽 허용하는 방법
| 들어가며 |
대부분 네트워크 연결 테스트를 위해서 ping 으로 체크하는 경우가 많이 있는데요. 분명 연결은 되어 있는데 ping 으로 해당 IP 나 도메인 요청시 "요청 시간이 만료되었습니다" 라는 메시지를 보게 됩니다.
이럴경우에는 서버측에서 해당 포트의 방화벽이 막혀있거나, 사용안함으로 설정되어 있을 경우가 있는데요.
이를 해제하거나 방화벽 규칙을 등록하는 방법을 정리했습니다.
| ## 요청 시간이 만료되었습니다. |
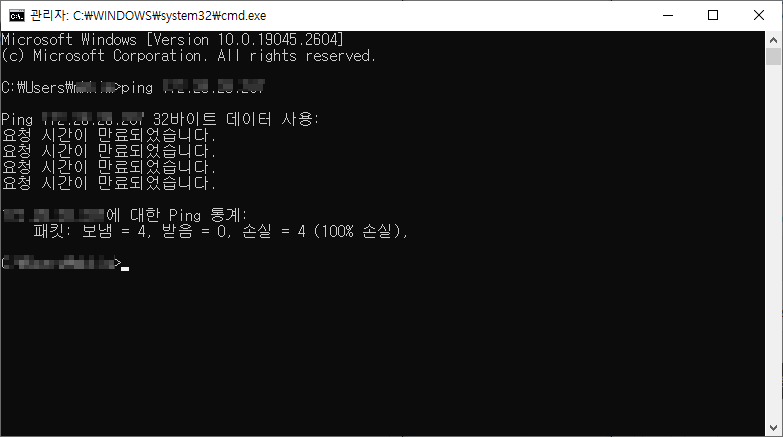
명령 프롬프트를 이용해서 해당 IP 주소에 ping 요청을 했을때, 아래와 같이 "요청 시간이 만료되었습니다." 메시지가 출력될 경우, ping요청을 받는 서버에 방화벽을 확인 할 필요가 있습니다.
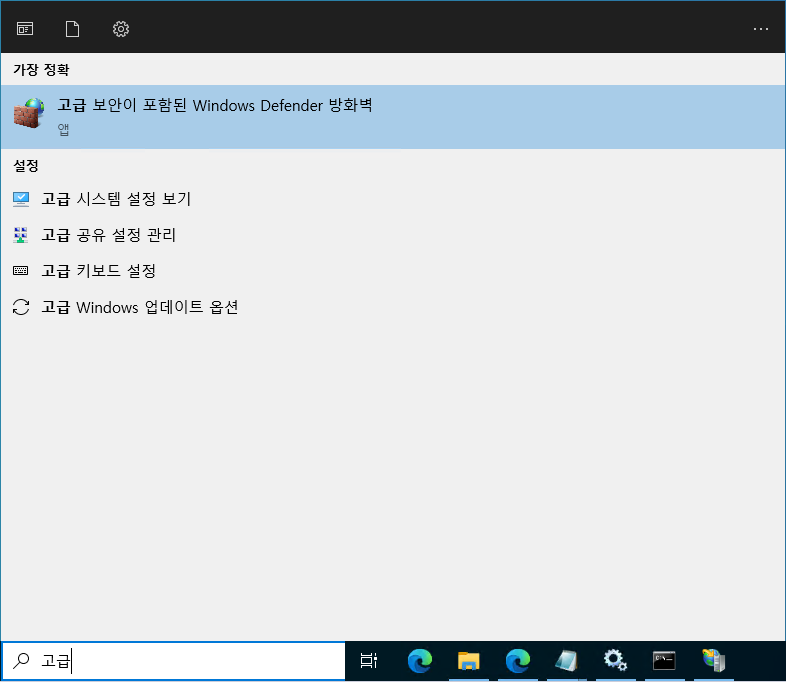
고급 보안이 포함된 Windows Defender 방화벽 을 윈도우 검색 메뉴에 입력하시면, 위와 같이 메뉴로 바로 가실 수 있습니다.

또한, 제어판에서 Windows Defender 방화벽 메뉴을 이용하셔도 같은 결과를 얻으실 수 있습니다.
| ## 방화벽 사용으로 변경 |
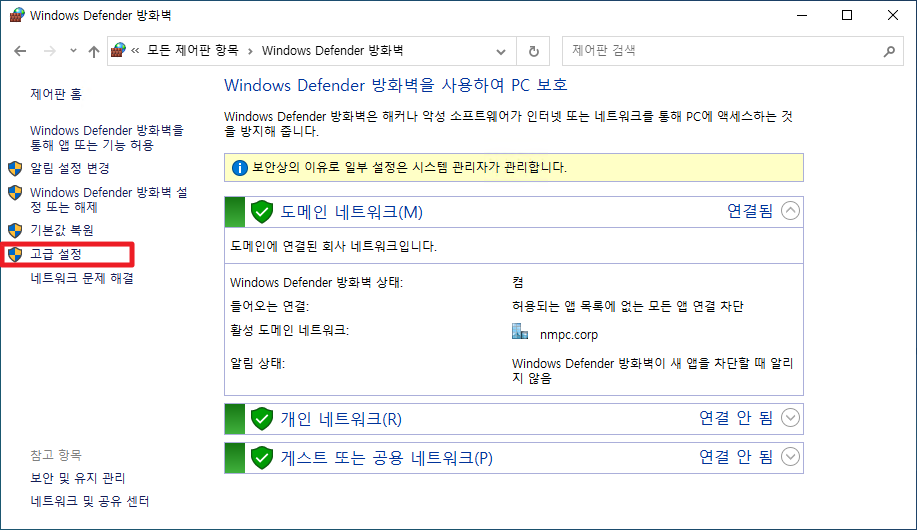
Windows Defender 방화벽 메뉴에서, 고급설정 메뉴를 선택합니다.
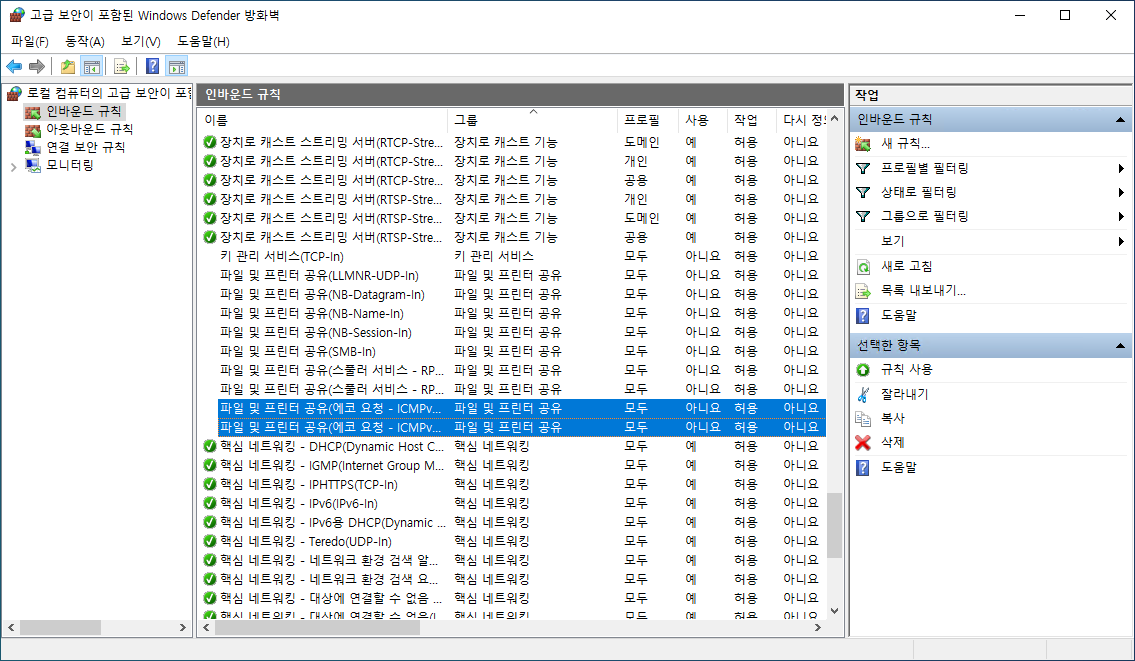
해당 메뉴 선택시, 고급 보안이 포함된 Windows Defender 방화벽 메뉴가 나오는데요.
해당 메뉴에서
파일 및 프린터 공유 (에코요청 - ICMPv4-in)
파일 및 프린터 공유 (에코요청 - ICMPv6-in) 을 사용으로 변경해주시면 됩니다.

정상적으로 Ping 테스트가 가능합니다.
| ## 인바운드 규칙에 없다면?? |
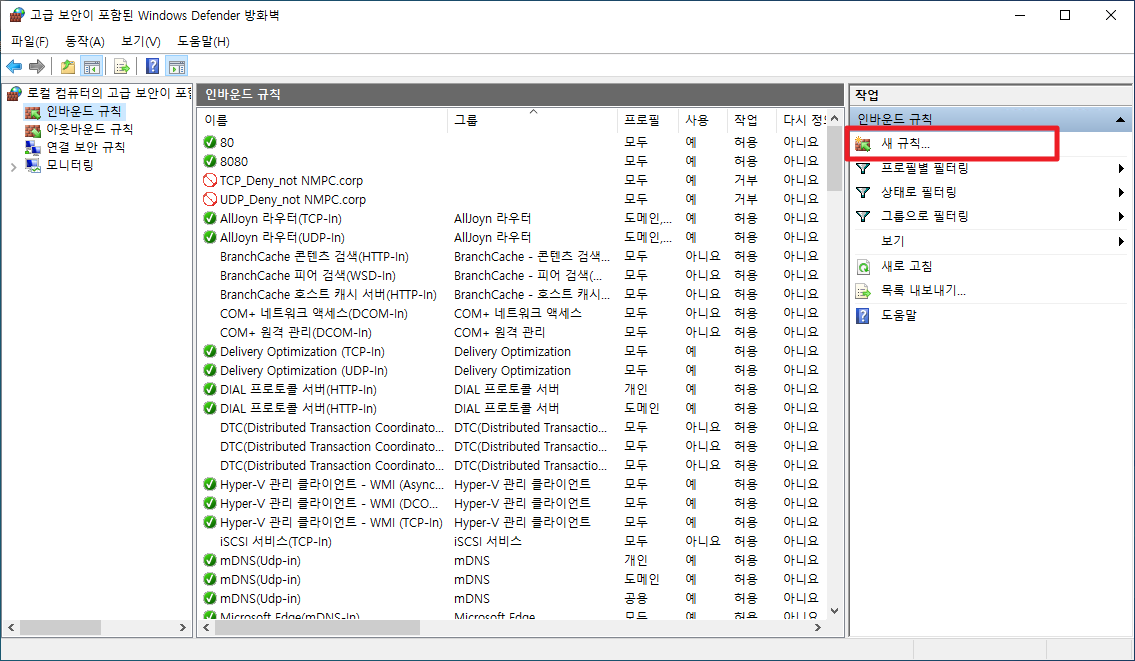
그럴경우는 없을 것 같은데, 만약에 해당 규칙이 존재 하지 않을 경우, 인바운드 규칙 -> 새 규칙 메뉴를 이용해서 규칙을 추가 할 수 있습니다.
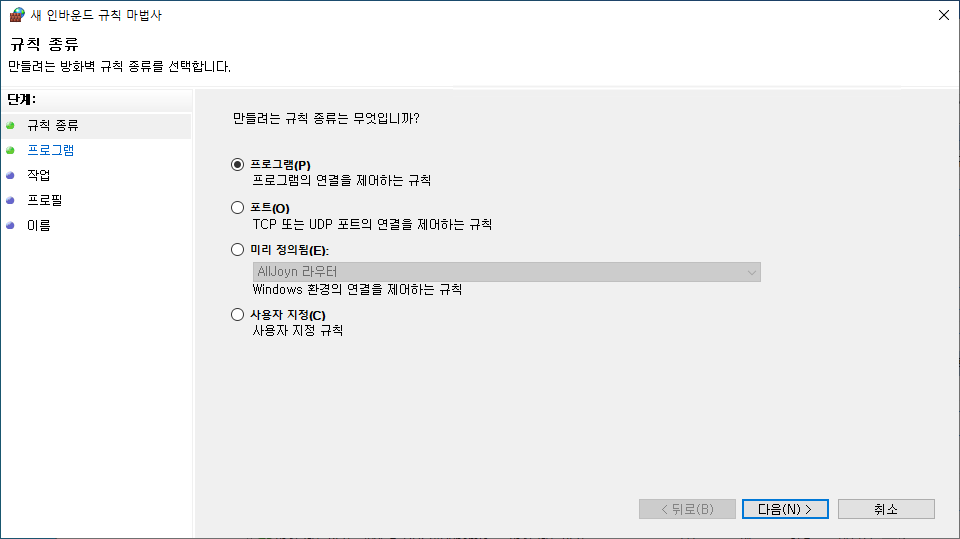
새 규칙 메뉴를 선택시, 규칙을 추가하는 마법사가 나타나게 되는데요.
이때 미리 정의됨 메뉴를 선택하면됩니다.
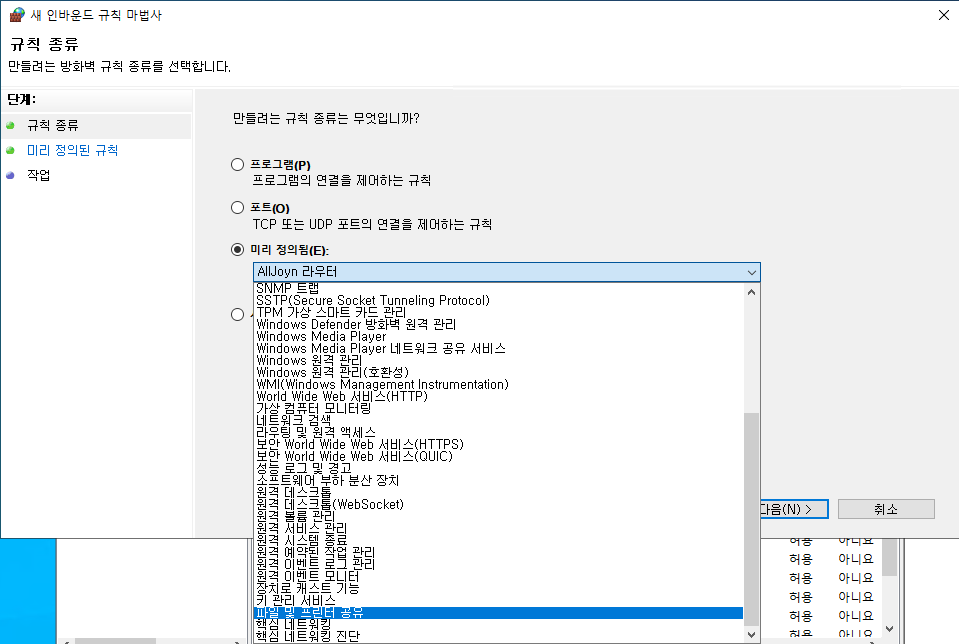
해당 메뉴 선택시, 파일 및 프린터 공유 리스트가 나타나게 되고요.
해당 메뉴를 선택해 줍니다.
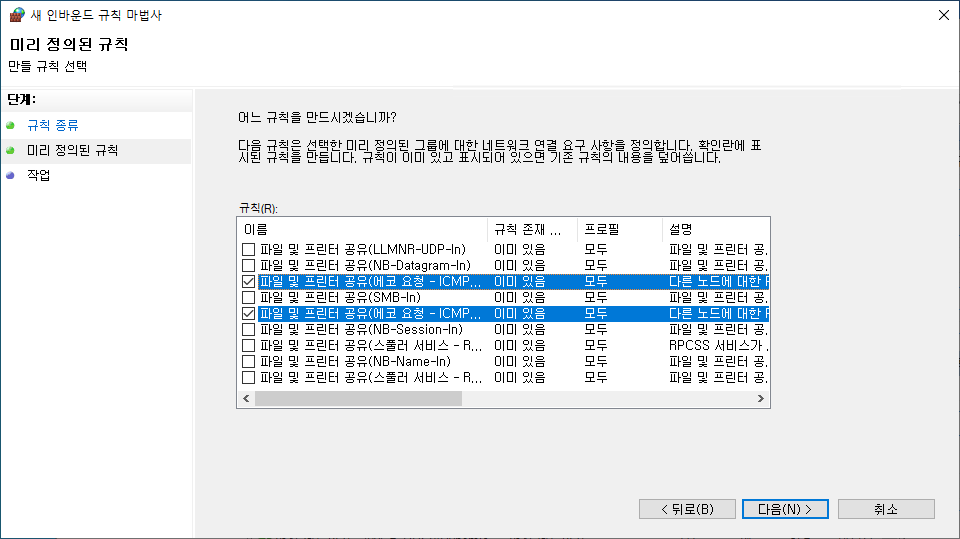
그러면, 위에서 정의한 것처럼
파일 및 프린터 공유 (에코요청 - ICMPv4-in)
파일 및 프린터 공유 (에코요청 - ICMPv6-in) 를 체크박스로 선택해서 등록할 수 있습니다.
| 참조 |
END
'Tips' 카테고리의 다른 글
| [Tips] Mermaid를 사용해서 각종 Diagram 및 개발문서 만들기 (0) | 2023.09.18 |
|---|---|
| [Tips] Visual Studio 2022 올인원 검색 기능 사용하기 - 버전 17.5.4 업데이트 필요 (0) | 2023.05.15 |
| [Tips] Gmail SMTP 이용시, 535-5.7.8 에러 해결 방법 (0) | 2022.08.29 |
| [TIP] 윈도우10 자동 업데이트 끄기, 사용안함 으로 설정 (0) | 2022.02.23 |
| 티스토리 블로그 - 네이버 서치어드바이저 검색 등록하기 (0) | 2021.11.11 |