OS/Windows
-
[Windows] 윈도우 10 - Hyper-V 를 이용한 가상 컴퓨터 생성2020.03.06
-
[Windows] 윈도우 10 - 원격 데스크톱 연결 사용2020.02.16
-
[Windows] 윈도우 10 - Hyper-V 설치2020.02.06
-
[Windows] 윈도우 10 - 시작메뉴 관리하기2020.01.24
-
[Windows] 윈도우 10 - 자동으로 실행되는 앱 변경 방법2020.01.18
[Windows] PowerShell로 Hyper-V 설치 및 Windows 10 MSIX packaging 설치
들어가며
Hyper-V를 사용할 일이 생겨서 예전에 설치된 Hyper-V를 실행하려고 했는데.. 포맷했다는걸 잊어버렸네요.
다시한번 Hyper-V 를 설치하려고 하던 중 PowerShell 로도 설치가 가능하거 같아서 정리했습니다.
더불어 Windows 10 MSIX packaging 도 빠른 설치가 가능한거 같아서 같이 정리했습니다.
Hyper-V 설치 요구사항
- Windows 10 Enterprise, Pro 또는 Education
- 두 번째 수준 주소 변환(SLAT)을 사용하는 64비트 프로세서.
- VM 모니터 모드 확장(Intel CPU의 VT-c)에 대한 CPU 지원.
- 최소 4GB의 메모리.
PowerShell 을 사용하여 Hyper-V 설치
Enable-WindowsOptionalFeature -Online -FeatureName Microsoft-Hyper-V -All
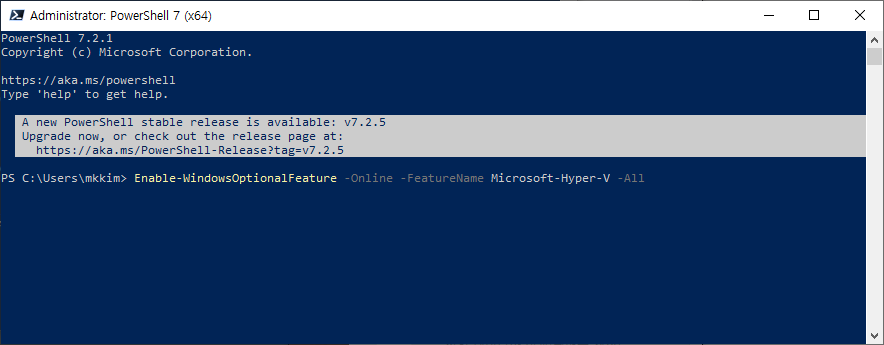
PowerShell 을 실행 후~ 위 명령을 복사 붙여넣기 후 실행해 줍니다.
그러면 아래와 같이 Hyper-v 설치 화면이 진행됩니다.
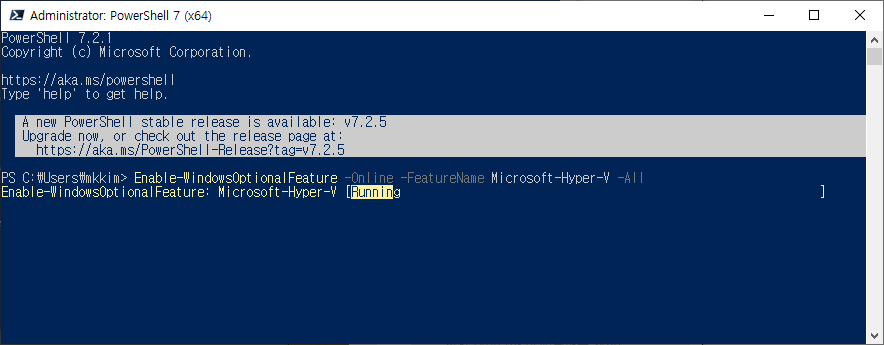
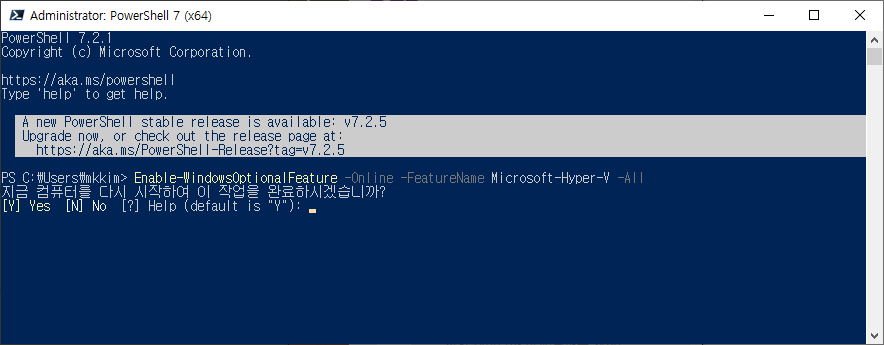
설치가 모두 완료가 되면, 컴퓨터 재시작 메시지가 보여지면서,
Y 를 눌러 PC를 재시작 해주시면 설치가 완료됩니다.
재시작 이후, 별도의 창은 실행되지 않습니다.
MSIX란?
MSIX는 모든 Windows 앱에 최신 패키징 환경을 제공하는 Windows 앱 패키징 형식입니다. MSIX 패키지 형식은 Win32, WPF 및 Windows Forms 앱에 새로운 최신 패키지 및 배포 기능을 사용할 수 있도록 하며, 기존 앱 패키지 및/또는 설치 파일의 기능도 유지합니다.
MSIX를 사용하면 엔터프라이즈를 최신 상태를 유지하고, 애플리케이션도 항상 최신 상태로 유지할 수 있습니다. 이를 통해 IT 전문가와 개발자는 사용자 중심의 솔루션을 제공할 수 있으며, 다시 패키징할 필요성이 줄어들어 애플리케이션의 소유 비용을 절감할 수 있습니다.
https://docs.microsoft.com/ko-kr/windows/msix/overview
MSIX란? - MSIX
이 문서에서는 모든 Windows 앱에 대한 최신 패키징 환경인 MSIX 패키징 형식의 기본 사항을 소개합니다.
docs.microsoft.com
Windows 10 MSIX Packaging 설치
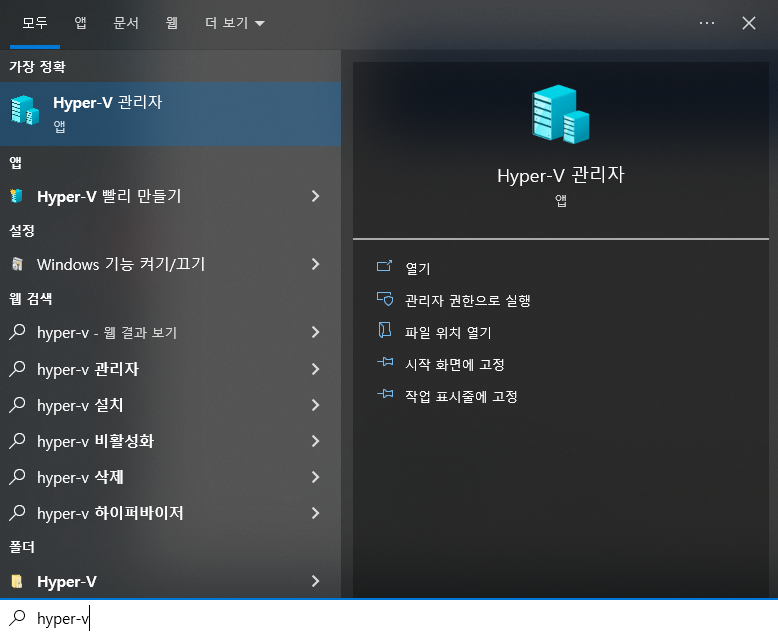
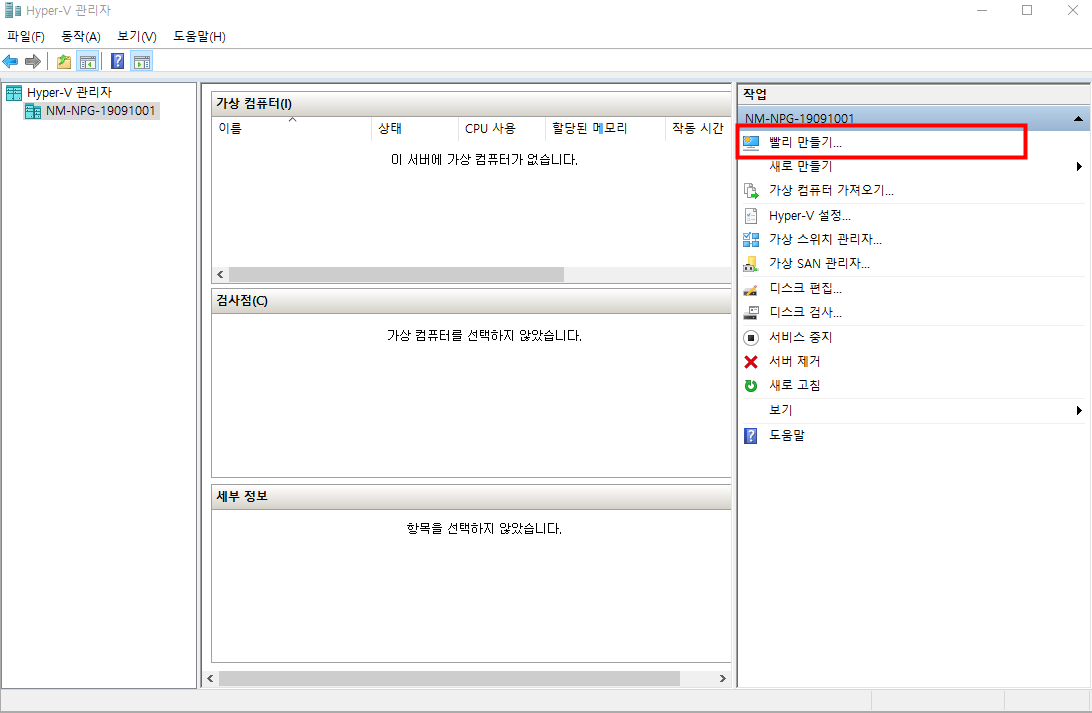
Hyper-v 관리자에서 빨리 만들기를 선택하면, 아래와 같이 가상 컴퓨터 만들기 창이 생성이 되는데요.
상단에 Windows 10 MSIX packaging 을 설치할 수 있습니다.
Ubuntu Linux 도 설치가 가능한거 같네요.
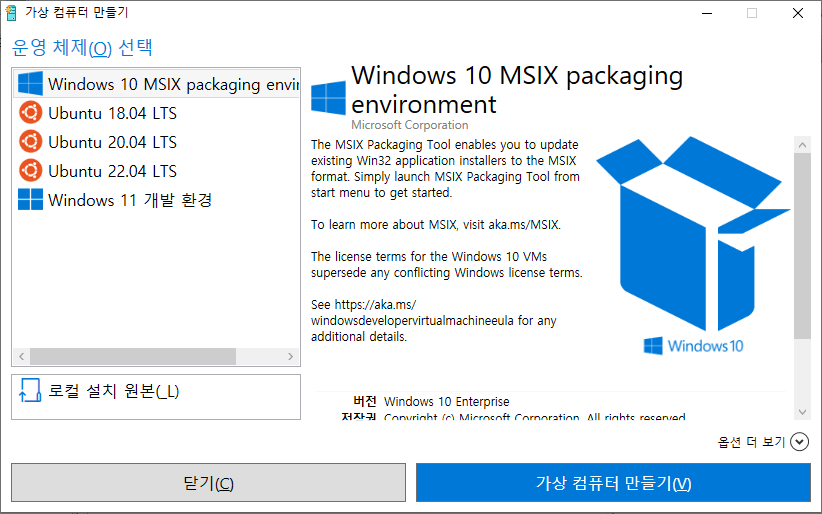
가상 컴퓨터 만들기 버튼을 선택하면, 아래와 같이 이미지를 다운로드 하고, 설치까지 진행을 합니다.
특별히 어려운 점 없이 진행이 가능합니다.
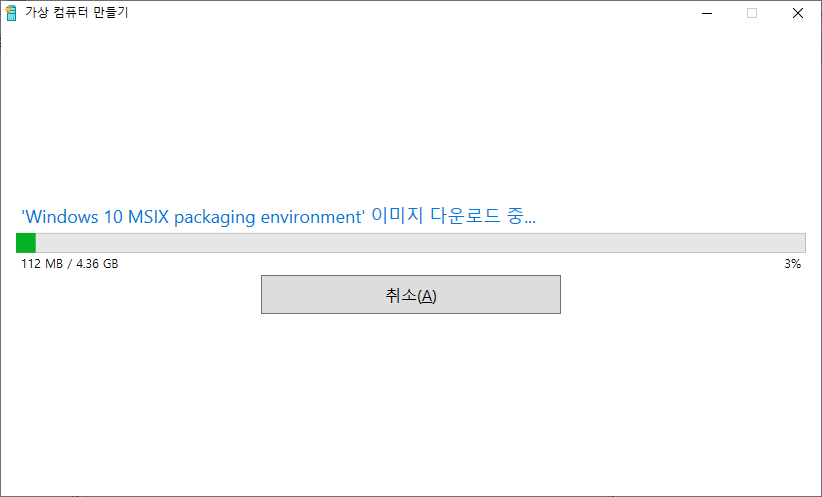
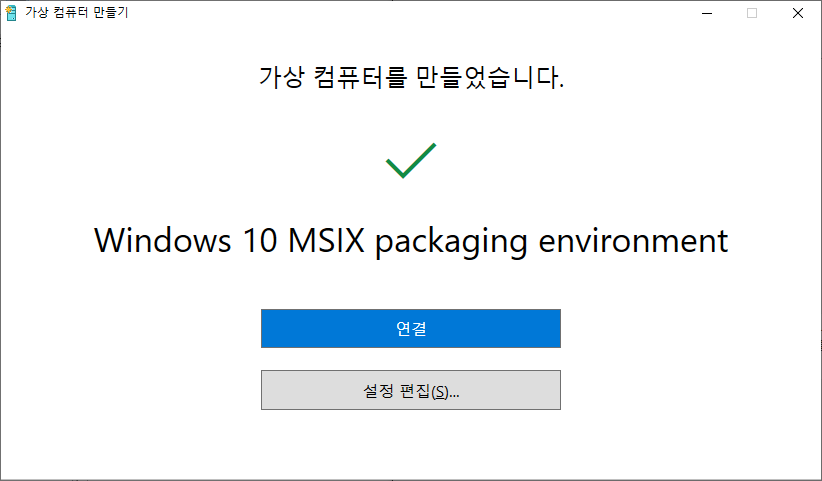
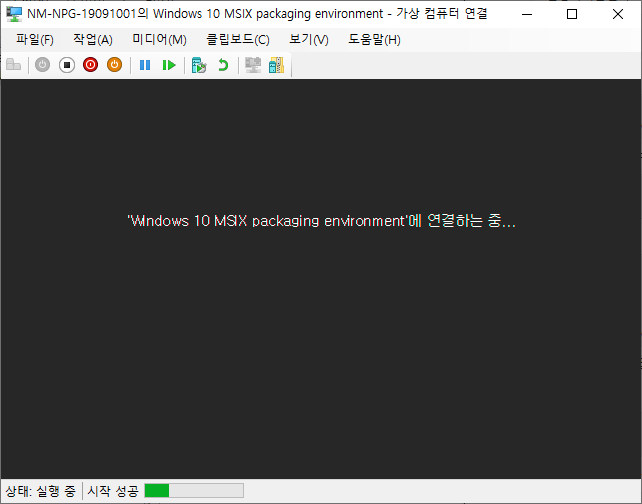
설치가 완료가 되면, 해당 서버를 실행해주면 Windows 셋팅 화면이 나오며, 온라인 계정이 없으신 분은 로컬계정으로 생성이 가능합니다.
추가적인 내용이 있다면! 이미지 다운로드시 언어팩이 설치가 되지는 않아서 영문 윈도우 화면으로 설정을 진행하셔야 합니다.
END
'OS > Windows' 카테고리의 다른 글
| [Windows] 윈도우 10 - Hyper-V 를 이용한 가상 컴퓨터 생성 (0) | 2020.03.06 |
|---|---|
| [Windows] 윈도우 10 - 원격 데스크톱 연결 사용 (0) | 2020.02.16 |
| [Windows] 윈도우 10 - Hyper-V 설치 (0) | 2020.02.06 |
| [Windows] 윈도우 10 - 시작메뉴 관리하기 (0) | 2020.01.24 |
| [Windows] 윈도우 10 - 자동으로 실행되는 앱 변경 방법 (0) | 2020.01.18 |
[Windows] 윈도우 10 - Hyper-V 를 이용한 가상 컴퓨터 생성
Hyper-V 가상 컴퓨터 생성
1. 가상 컴퓨터 생성하기
2. 이름 및 위치 지정
3. 세대 지정
4. 메모리 할당
5. 네트워킹 구성
6. 가상 하드디스크 연결
7. 설치 옵션
1. 가상 컴퓨터 생성하기
Hyper-V 관리자를 실행시키고, 우측에 있는 새로 만들기 메뉴를 클릭합니다.
해당 메뉴를 클릭하게 되면, 서브 메뉴가 보여지는데요. 이때 가상 컴퓨터 메뉴를 클릭해줍니다.
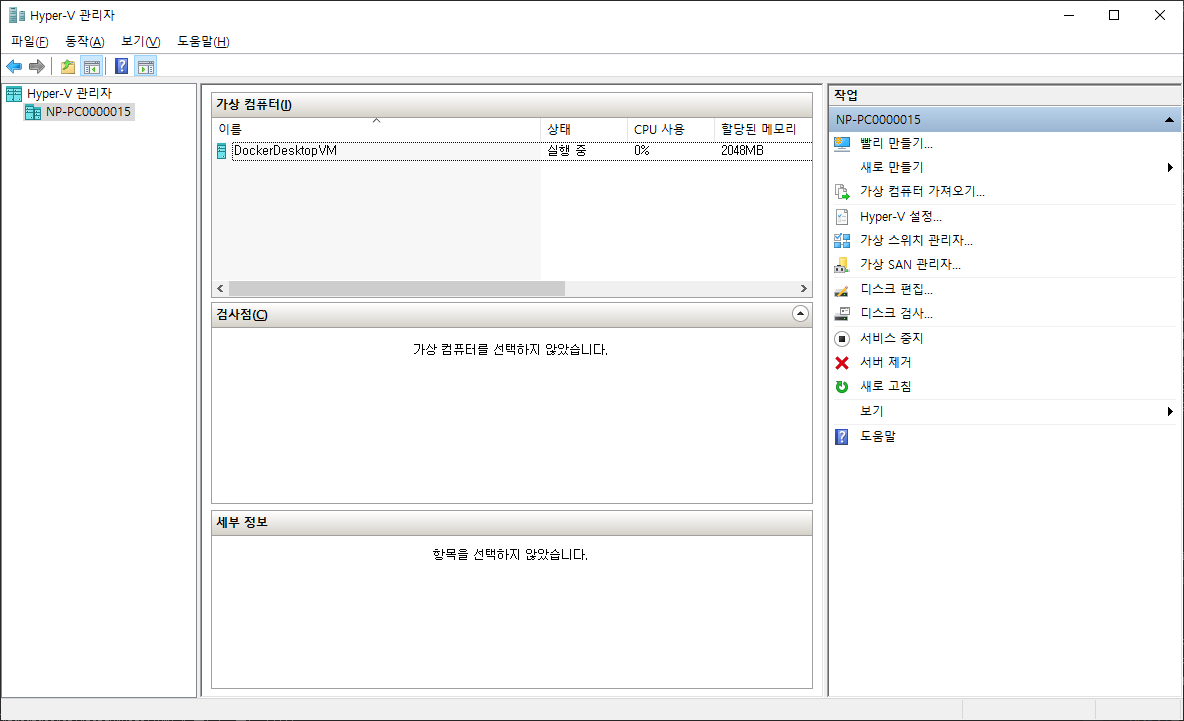

가상 컴퓨터 메뉴를 클릭하면, 새 가상 컴퓨터 마법사가 보여지며, 간단하게 읽어 보시고, 다음 메뉴를 클릭해 줍니다.
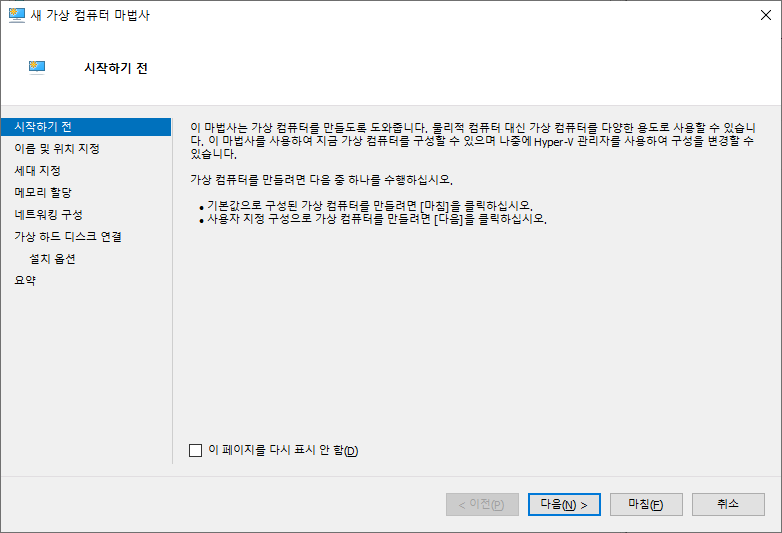
2. 이름 및 위치 지정
해당 가상 컴퓨터를 구분할 이름을 지정하여 줍니다. 그리고 가상 컴퓨터를 저장할 위치 또한 지정하여 줍니다.
재사용성을 고려하신다면, 메인 디스크가 아닌, 서브 디스크에 설치하는 것이 좋습니다.
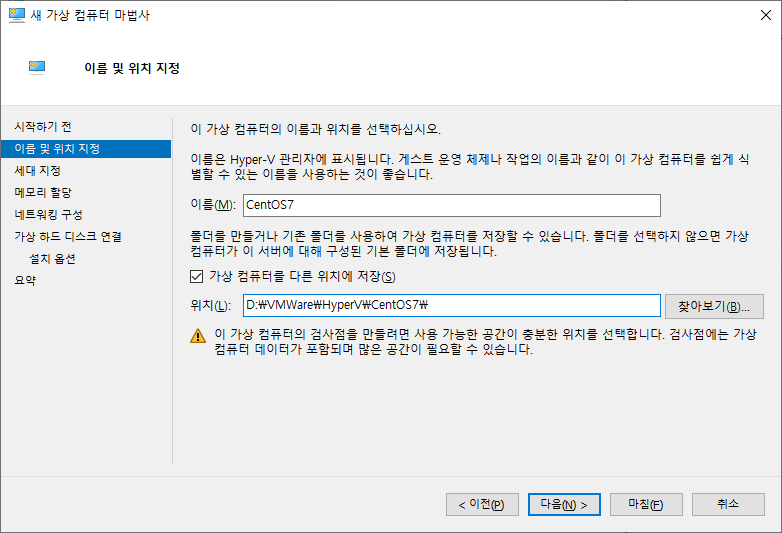
3. 세대 지정
이름 및 위치를 지정하고 나면 세대 지정 메뉴가 보여집니다.
해당 부분은 조금 혼동이 되실 수 있는데요. 아래 링크를 확인 하셔서 세대에 대한 차이를 이해하셔도 되며,
간단하게는 1세대의 경우는 하위 Hyper-V 버전을 지원하며, Windows Server 2008 이하의 버전 OS를 설치 하실 경우에는 1세대를 설정하셔야 하며,
2세대의 경우는 Windows Server 2012 부터 지원합니다.
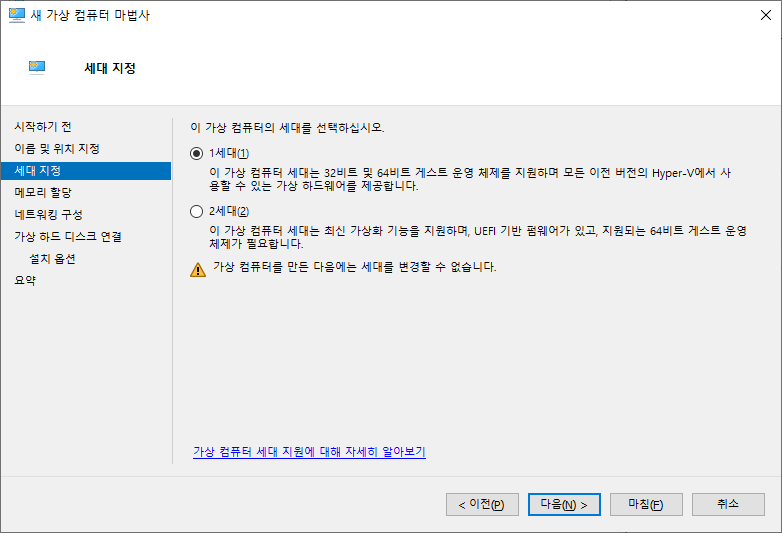
Should I create a generation 1 or 2 virtual machine in Hyper-V?
Gives considerations such as supported boot methods and other feature differences to help you choose which generation meets your needs.
docs.microsoft.com
4. 메모리 할당
사용하시는 PC의 메모리를 확인 후 여유분을 입력해주시면 됩니다. 저는 테스트 상태이기 때문에 2GB 메모리를 설정하였으며, 동적으로 메모리를 사용하도록 체크 하였습니다.
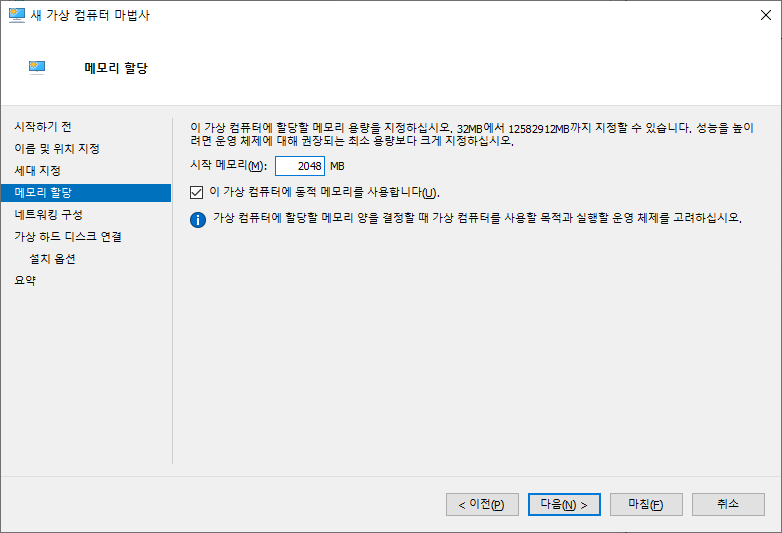
5. 네트워킹 구성
네트워킹 구성은 따로 블로깅을 준비하겠습니다. 해당 부분은 연결되지 않는 상태로 놓고 진행하셔도 무관합니다.

6. 가상 하드 디스크 연결
이제 가상 컴퓨터에 대한 구성이 완료되었다면, 해당 컴퓨터를 설치할 가상 하드 디스크가 존재 해야 합니다.
기존 가상 하드 디스크가 존재할 경우 두번째 선택 박스를 선택하면 됩니다.
처음 설치할 경우 가상 하드 디스크 만들기 를 선택하시면 됩니다.
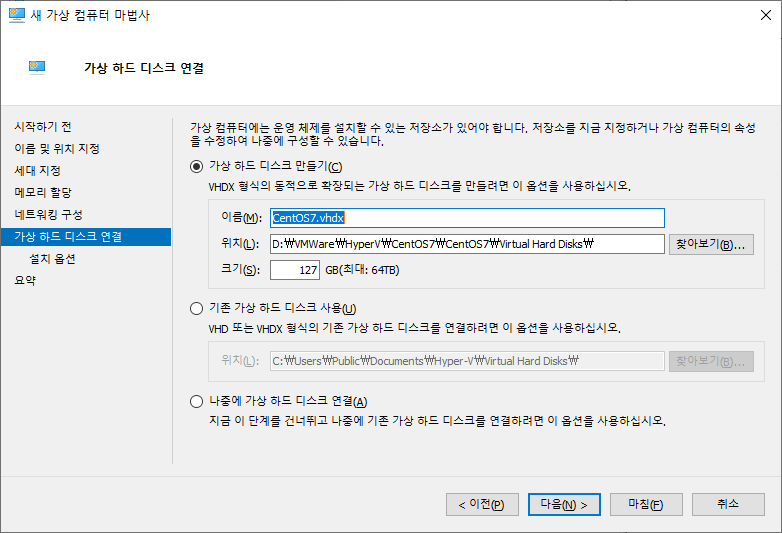
7. 설치 옵션
이제는 기본적인 구성은 완료되었으며, 설치를 하기 위한 CD 및 iso 파일에 대한 링크만 연결해주면 됩니다.
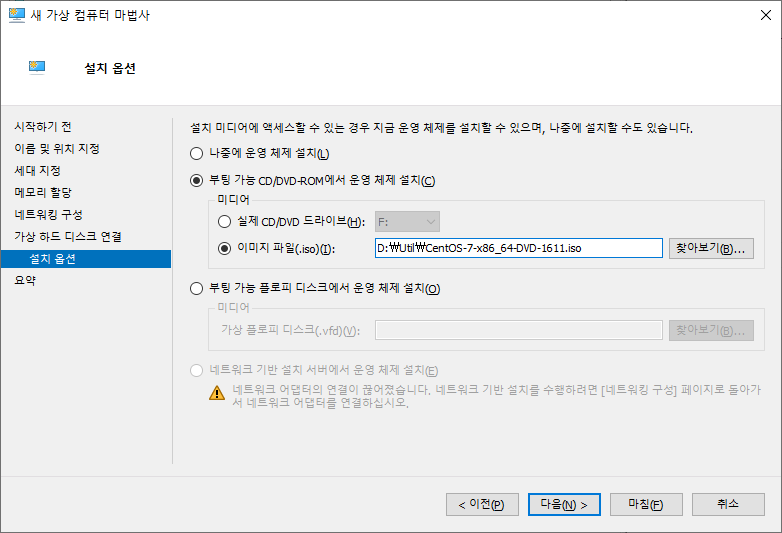
다음을 클릭할 경우 아래와 같이 디스크를 만드는 알림창이 나오며, 기본적인 구성은 완료가 된 것입니다.

'OS > Windows' 카테고리의 다른 글
| [Windows] PowerShell로 Hyper-V 설치 및 Windows 10 MSIX packaging 설치 (0) | 2022.08.01 |
|---|---|
| [Windows] 윈도우 10 - 원격 데스크톱 연결 사용 (0) | 2020.02.16 |
| [Windows] 윈도우 10 - Hyper-V 설치 (0) | 2020.02.06 |
| [Windows] 윈도우 10 - 시작메뉴 관리하기 (0) | 2020.01.24 |
| [Windows] 윈도우 10 - 자동으로 실행되는 앱 변경 방법 (0) | 2020.01.18 |
[Windows] 윈도우 10 - 원격 데스크톱 연결 사용
컴퓨터 관련한 직업 종사자들, 그중에서도 서버와 관련된 업무를 진행하시는 분들 이외에는 원격 데스크톱 연결을 사용하는 직군이 많지 않을 거 같습니다.
그나마 컴퓨터에 대해서 조금 지식이 있으신 분들은 사용하실테데, 혹시나 어려움을 갖고 계신분이 있을 수 있어서 간략하게 정리해 봅니다.
원격 데스크톱 설정 방법
1. 시스템 설정을 이용한 접근
시작버튼에서 오른쪽 마우스를 클릭하거나, [ 윈도우키 + X ] 를 선택하면 나오는 메뉴에서 시스템 메뉴를 선택합니다.
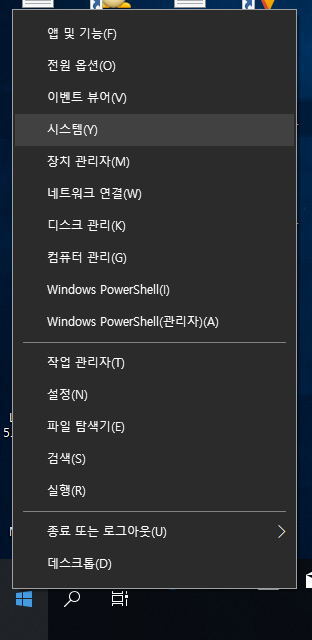
설정 화면의 왼쪽에 원격 데스크톱 메뉴를 클릭합니다.
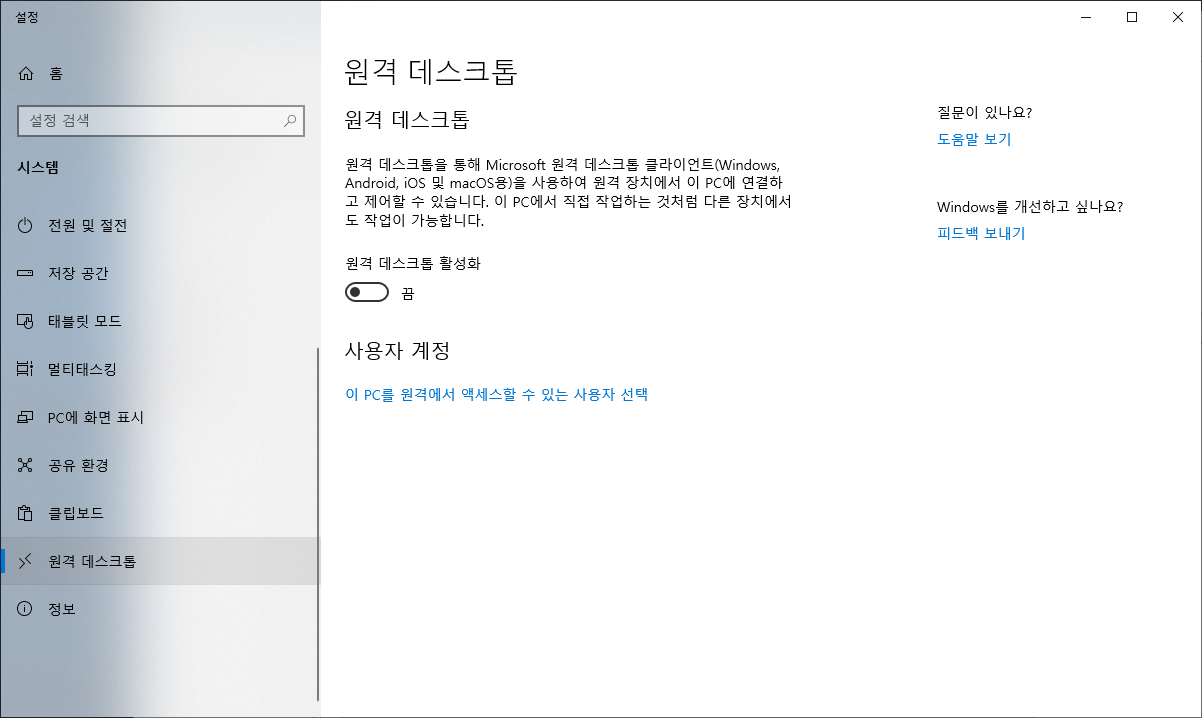
원격 데스크톱 활성화를 끔 -> 켬 상태로 변경해주면, 아래화면 처럼 활성화 여부를 물어봅니다.
확인을 선택하면 됩니다.

2. 내 PC 속성을 이용한 접근
바탕화면에 내 PC 아이콘이 보이시는 분들은, 바로 오른쪽 마우스를 클릭해서 속성 메뉴로 접근하면 되지만,
안보이시는 분들은 내 PC를 검색해서 접근하셔도 됩니다.

시스템 창에 왼쪽 메뉴에 보면 원격 설정 메뉴가 보입니다.
해당 메뉴를 클릭합니다.
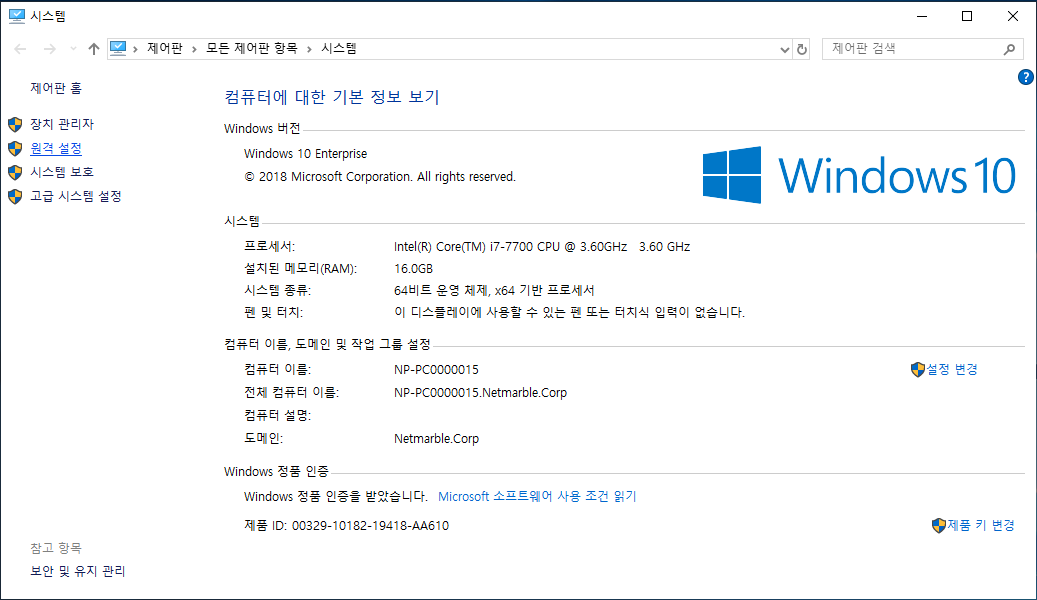
상단에 원격 탭을 클릭하면, 원격 지원에 대해 설정할 수 있으며, 아래와 같이 선택해 줍니다.
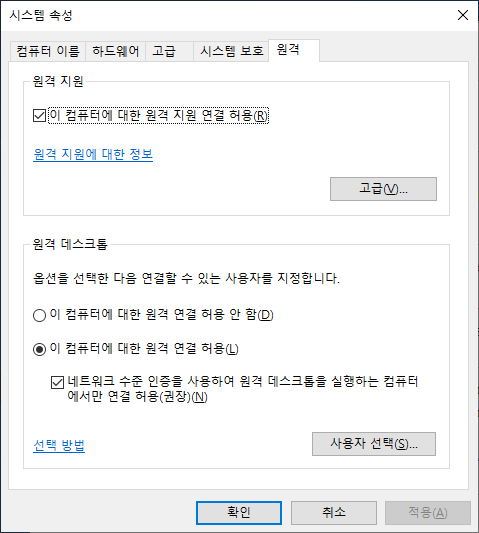
3. 제어판을 통한 접근
제어판에 접속한뒤, 시스템 및 보안 메뉴를 클릭합니다.
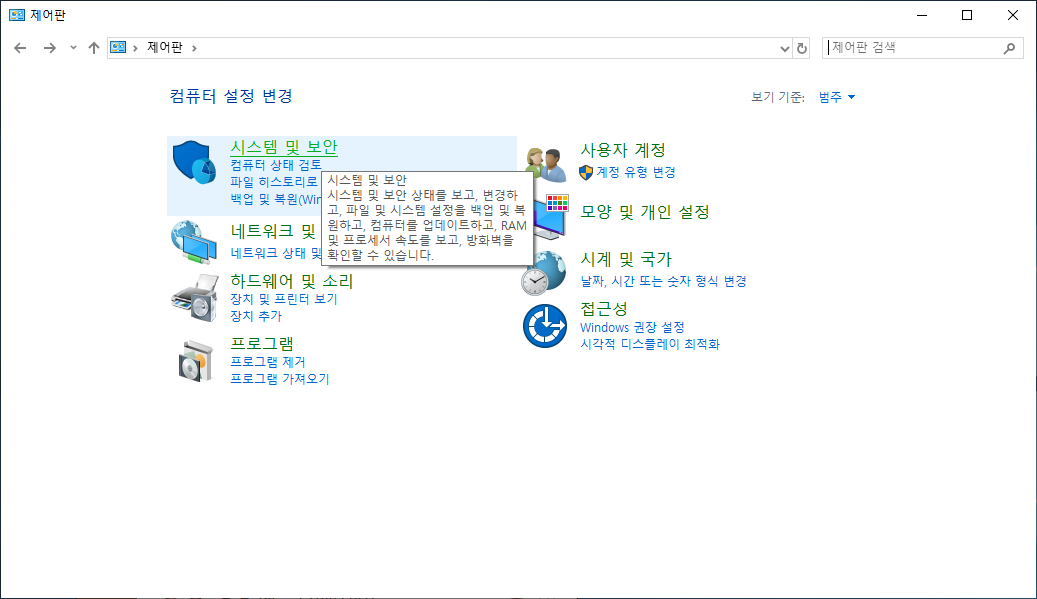
해당 메뉴에 접근하시면, 시스템 탭에 원격 액세스 허용 메뉴가 보입니다.
해당 메뉴 클릭시, 2번 절차가 보여집니다.

원격 데스크톱 사용 방법
키보드로 [ 윈도우키 + R ] 을 선택 하거나, 원격 데스크톱 연결을 검색하시면, 각각 아래의 화면이 보여집니다.
실행 메뉴에서는 원격 데스크톱 연결의 프로그램 이름인 mstsc 를 바로 입력하셔도 됩니다.
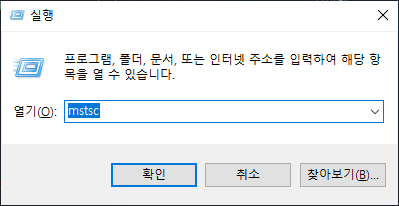
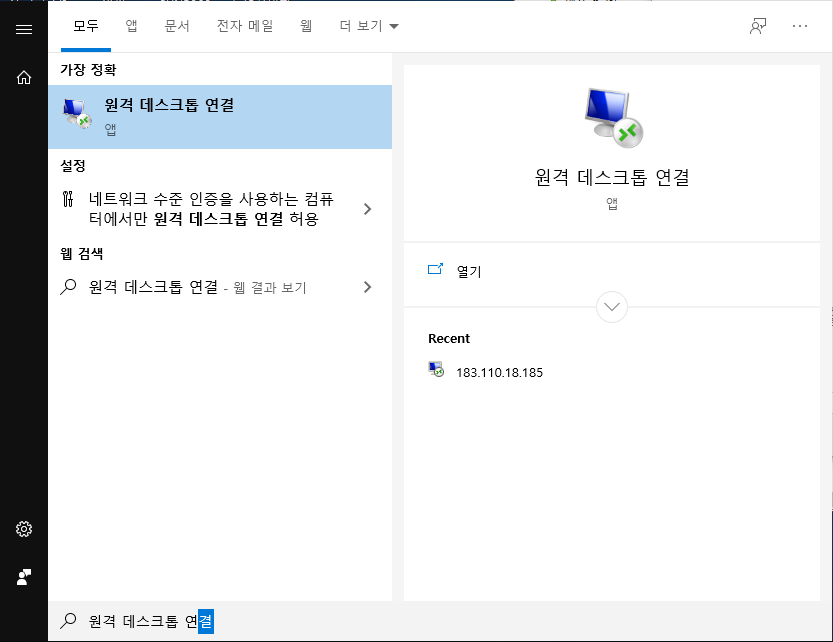
원격 데스크톱 연결 프로그램에서, 접속하려는 컴퓨터 이름 혹은 IP 주소를 입력하고 연결을 클릭합니다.
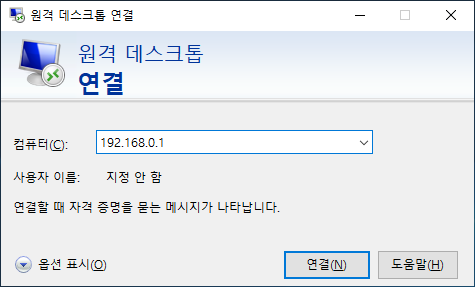
※ 간혹 아래와 같은 메뉴가 나오게 되면, 위에 연결 허용 관련해서 다시 한번 체크해주세요.
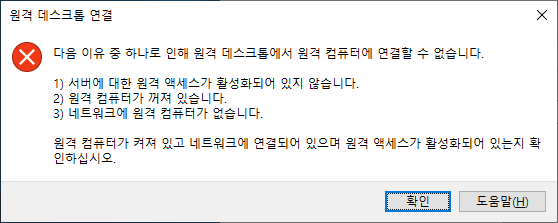
IP 주소를 입력하고 연결 버튼을 클릭하면, 아래와 같이 자격 증명을 입력하는 메뉴가 보여지며,
아이디 및 암호를 입력하면 접속이 가능합니다.
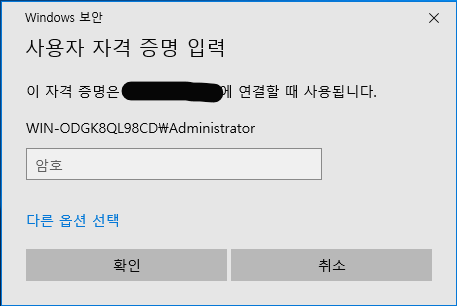
연결 시에는, 아래와 같이 인증서 오류 화면이 보이는데, 신경쓰지 말고 예(Y) 버튼을 클릭하면 연결됩니다.
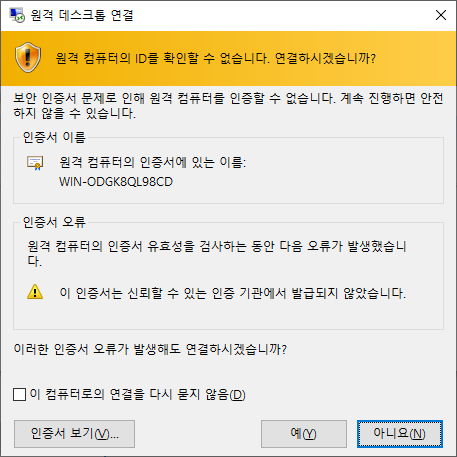
'OS > Windows' 카테고리의 다른 글
| [Windows] PowerShell로 Hyper-V 설치 및 Windows 10 MSIX packaging 설치 (0) | 2022.08.01 |
|---|---|
| [Windows] 윈도우 10 - Hyper-V 를 이용한 가상 컴퓨터 생성 (0) | 2020.03.06 |
| [Windows] 윈도우 10 - Hyper-V 설치 (0) | 2020.02.06 |
| [Windows] 윈도우 10 - 시작메뉴 관리하기 (0) | 2020.01.24 |
| [Windows] 윈도우 10 - 자동으로 실행되는 앱 변경 방법 (0) | 2020.01.18 |
[Windows] 윈도우 10 - Hyper-V 설치
가상화란 컴퓨터에서 컴퓨터 리소스의 추상화를 일컫는 광범위한 용어이다.
"물리적인 컴퓨터 리소스의 특징을 다른 시스템, 응용 프로그램, 최종 사용자들이 리소스와 상호 작용하는 방식으로부터 감추는 기술"로 정의할 수 있습니다.
가상화 시스템을 통해 하나의 컴퓨터에서 동시에 1개 이상의 운영제체를 가동시킬 수 있다.
마이크로소프트는 이를 위해 Hyper-V 라는 시스템을 오픈하였으며, x64 시스템을 위한 하이퍼바이저 기반의 가상화 시스템입니다.
1. 설치 가능여부 확인
Hyper-v 는 가상화 시스템이기 때문에 해당 시스템을 설치할 수 있는 환경인지 미리 확인하는 것이 필요합니다.
이를 위해 cmd 창을 열어서 systeminf 명령어를 입력해 줍니다.
그리고 기본적으로 Hyper-V는 64비트 윈도우 10 Pro, Enterprise, 교육용 버전에서만 사용 가능합니다.
윈도우 10 홈 버전에서는 사용할 수 없습니다.
systeminfo
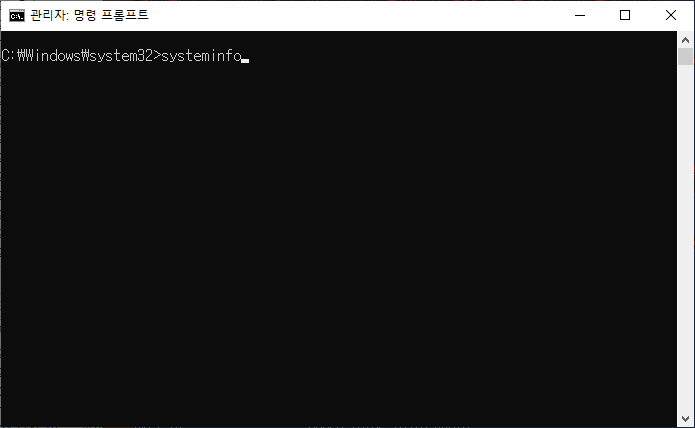

위 화면에서 보여지듯이 Hyper-V 요구사항 4가지 항목이 모두 예 로 표기 된다면,
설치가 가능한 PC라는 것입니다.
2. Hyper-V 설치
Hyper-V는 Windows 기능 켜기/끄기 메뉴를 이용해서 설치가 가능합니다.
제어판의 프로그램 및 기능 메뉴에 접근하시면, 좌측에 해당 메뉴를 선택 하실 수 있습니다.
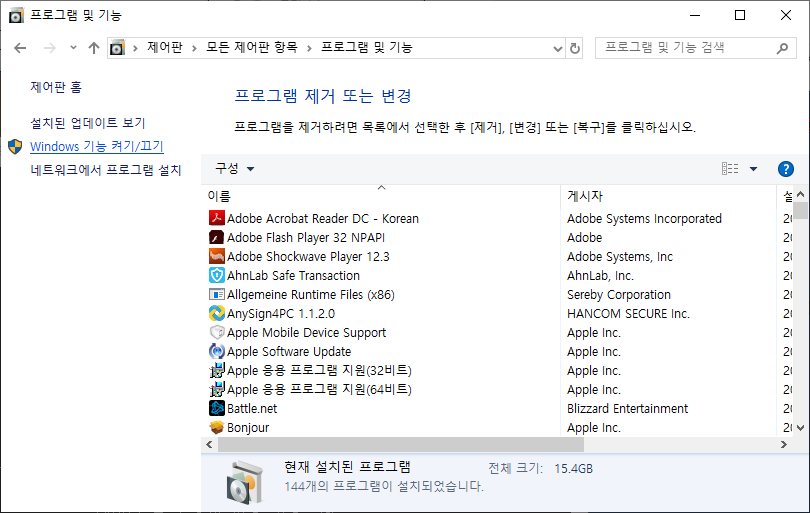
Windows 기능 켜기/끄기 메뉴창이 뜨면, Hyper-V 를 찾아 선택해주면 됩니다.

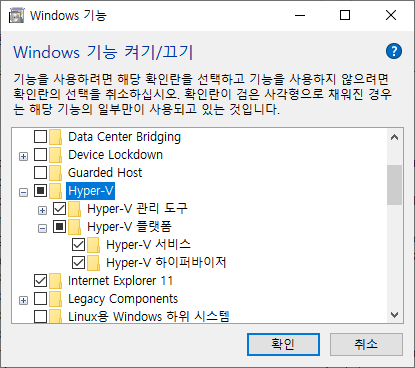
확인 버튼을 누르게 되면, 아래와 같이 필요한 파일을 검색해서 설치 후 다시 시작하는 화면이 보이게 됩니다.
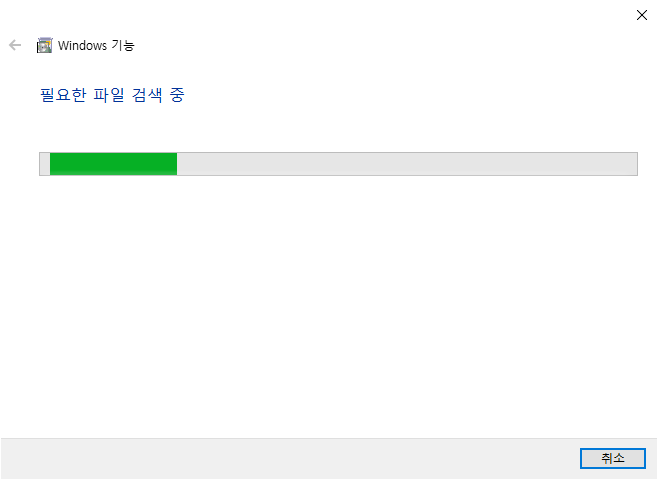

설치가 다 된 상태에서 다시 systeminfo 명령을 실행 시켜 주면,
Hyper-V 요구사항에 하이퍼바이저가 검색되었다는 메시지를 확인 하실 수 있습니다.
아래와 같은 상태가 나타난다면, Hyper-V 를 사용할 수 있는 상태입니다.

Bios에서 가상화 기술 옵션 설정하기
CPU에서 가상화 를 지원하더라도, Bios에서 Disabled 되어 있다면 정상적인 설치가 이루어 지지 않습니다.
Bios 마다 메뉴 위치는 다르겠지만, 아래 보여지는 메뉴와 같이 Virtualization Technology 메뉴의 이름을 거의 비슷합니다. 해당 기능을 찾아서 Enabled 시켜 주면 됩니다.

'OS > Windows' 카테고리의 다른 글
| [Windows] 윈도우 10 - Hyper-V 를 이용한 가상 컴퓨터 생성 (0) | 2020.03.06 |
|---|---|
| [Windows] 윈도우 10 - 원격 데스크톱 연결 사용 (0) | 2020.02.16 |
| [Windows] 윈도우 10 - 시작메뉴 관리하기 (0) | 2020.01.24 |
| [Windows] 윈도우 10 - 자동으로 실행되는 앱 변경 방법 (0) | 2020.01.18 |
| [Windows] 윈도우 10 - 연결 프로그램 초기화 및 항상 물어보기 (0) | 2020.01.12 |
[Windows] 윈도우 10 - 시작메뉴 관리하기
PC 전원을 넣고, PC가 실행되면서 Windows 화면이 보여집니다. 이때 기본적으로 실행되는 프로그램 들이 있는데요.
적절하게 사용하면, PC를 효율적으로 관리 할 수 있지만, 너무 많은 프로그램들이 시작시 실행되게 되면 첫 실행시 PC가 느려지게 됩니다.
아래 방법을 이용해서 시작 메뉴를 추가 하고 제거하는 방법들을 정리하였습니다.
1. 시작메뉴 추가
1. 먼저 시작메뉴에 등록할 바로가기 아이콘을 찾습니다. 이후 Windows 로고 키 + R을 누르고 shell:startup을 입력한 다음 확인을 선택합니다. 그러면 시작프로그램 폴더가 열립니다.


2. 해당 위치에 바로가기 프로그램을 등록하게 되면, 윈도우 시작시 프로그램이 실행되게 됩니다.
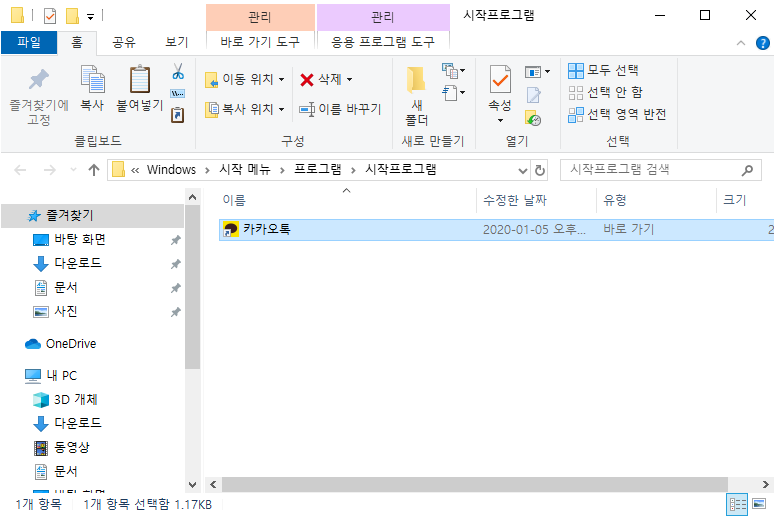
2. 시작메뉴 제거
위 방법에서 바로가기 아이콘을 제거해도 되며, 작업관리자를 이용해서 해당 프로그램을 사용안함 상태로 변경할 수 있습니다.
1. 작업관리자를 실행합니다. 아래 자세히 버튼을 클릭해줍니다.

2. 시작프로그램 탭으로 이동하면 윈도우 시작시 실행되는 프로그램들이 나열되어 있습니다. 이때 원치 않는 프로그램에서 오른쪽 마우스를 클릭해서 사용안함 상태로 변경해주시면 됩니다.

3. 다른 방식의 시작프로그램 접근
Windows 키 + R 키보드 클릭시 실행되는 실행 메뉴에서 msconfig 명령어를 실행하면, 시스템 구성 메뉴가 보여집니다.
이때 시작프로그램 탭으로 이동한뒤, 작업 관리자를 열 수 있습니다.


'OS > Windows' 카테고리의 다른 글
| [Windows] 윈도우 10 - 원격 데스크톱 연결 사용 (0) | 2020.02.16 |
|---|---|
| [Windows] 윈도우 10 - Hyper-V 설치 (0) | 2020.02.06 |
| [Windows] 윈도우 10 - 자동으로 실행되는 앱 변경 방법 (0) | 2020.01.18 |
| [Windows] 윈도우 10 - 연결 프로그램 초기화 및 항상 물어보기 (0) | 2020.01.12 |
| [Windows] 윈도우 10 탐색기 자주 사용하는 폴더 없애기 (0) | 2020.01.05 |
[Windows] 윈도우 10 - 자동으로 실행되는 앱 변경 방법
아이폰을 연결할때, 혹은 USB를 연결 할때, 기본적으로 어떤 작업을 할지 최초에 접속시에 물어보게 됩니다.
그렇게 연결된 자동실행 을 끄거나, 다른 방식으로 변경하는 방법을 정리했습니다.
자동실행 메뉴에 접근만 하면, 이후 설정 방식은 간단합니다.
1. 설정 메뉴를 이용한 방법
1. 윈도우 버튼을 누르면, 설정 메뉴가 보입니다. 해당 메뉴를 클릭해줍니다.
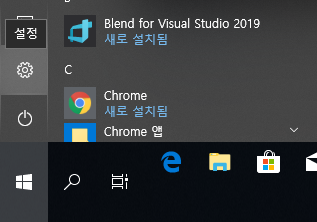
2. Windows 설정 화면에, 장치 메뉴를 선택해줍니다.

3. 장치 메뉴에 들어가면, 좌측에 자동 실행 메뉴가 보입니다. 해당 메뉴에서 각 장치 혹은 전체를 기준으로 자동 실행을 사용할지 여부를 결정합니다.
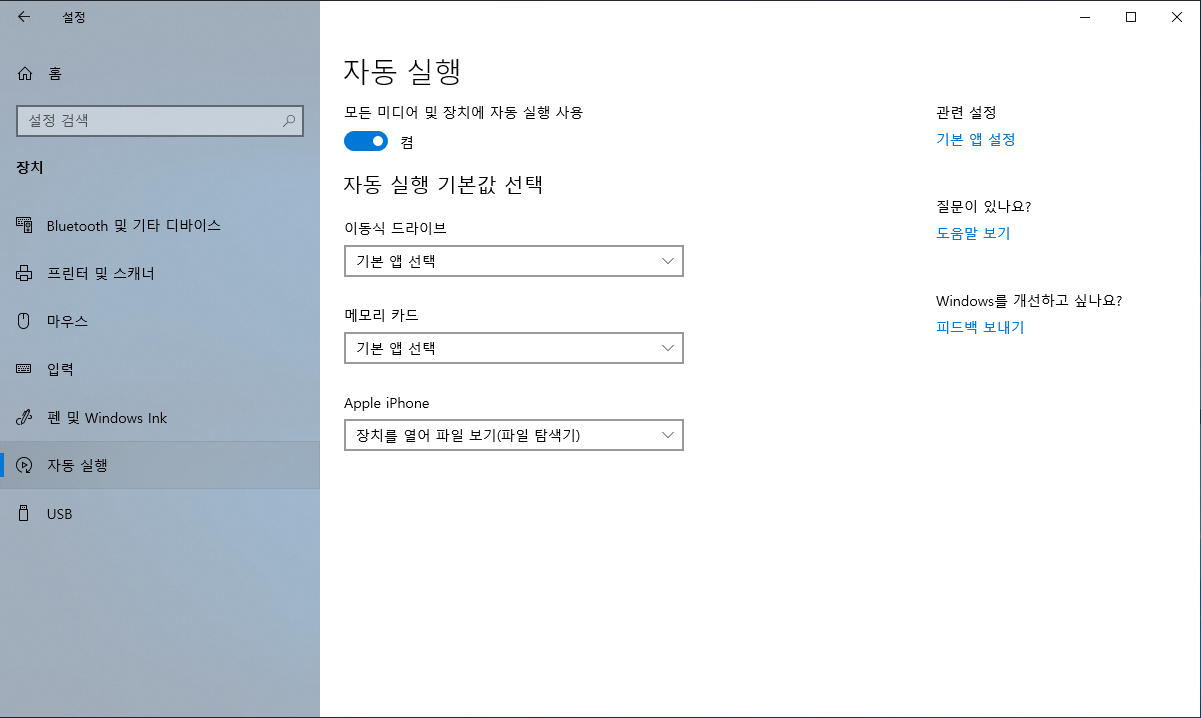
2. 제어판을 통한 자동 실행 방법
1. 제어판에는 몇가지 보기 기준이 존재 합니다. 일단 작은 아이콘 상태일 때 입니다.
제어판의 자동실행 메뉴를 클릭합니다.
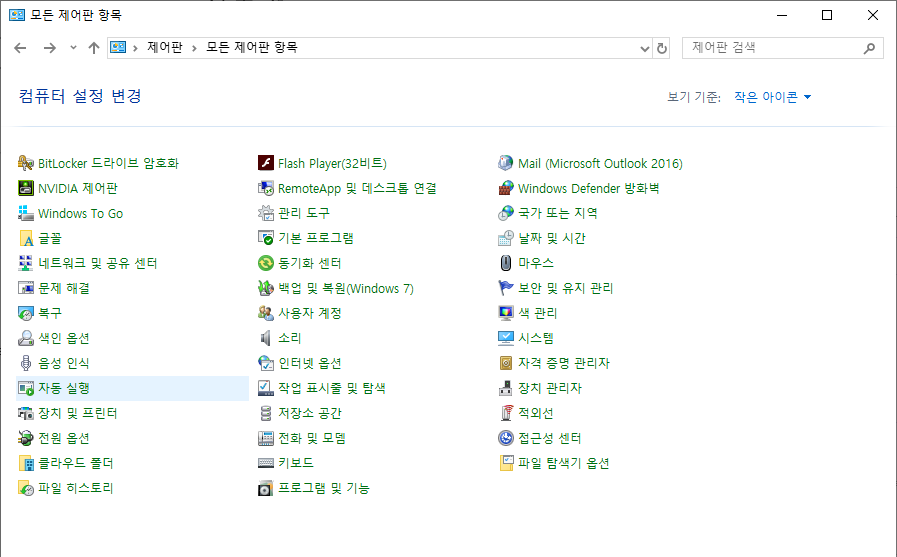
2. 자동 실행 메뉴를 클릭하면, 설정을 통해서 접근할때와 이미지는 다르지만 기본적인 구성은 비슷합니다.
모든 미디어 및 장치에 자동 실행 사용을 선택할수 있으며,
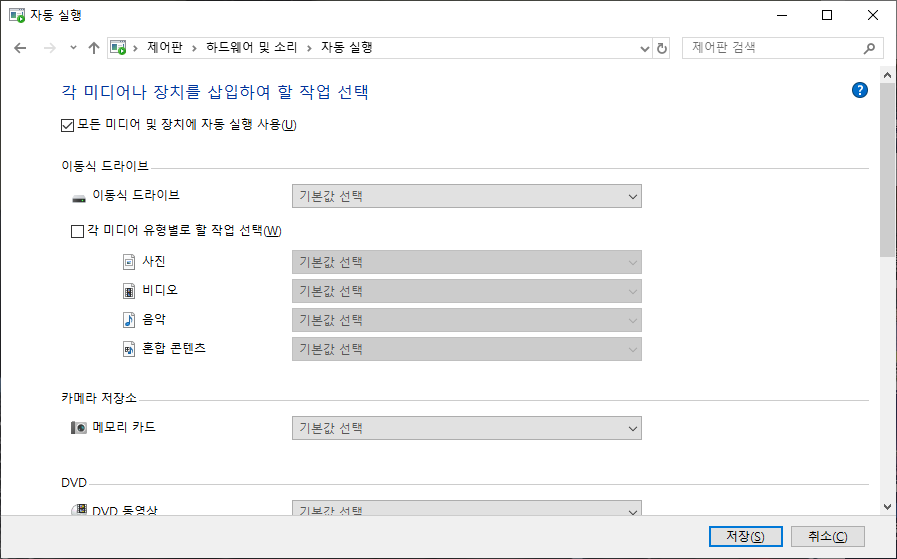
3. 각 기기별로 자동실행 메뉴를 설정 할 수 있습니다. 저는 Apple iPhone의 경우 매 번 확인 하는 것을 좋아해서 매번 확인 하는 방식으로 이용합니다.
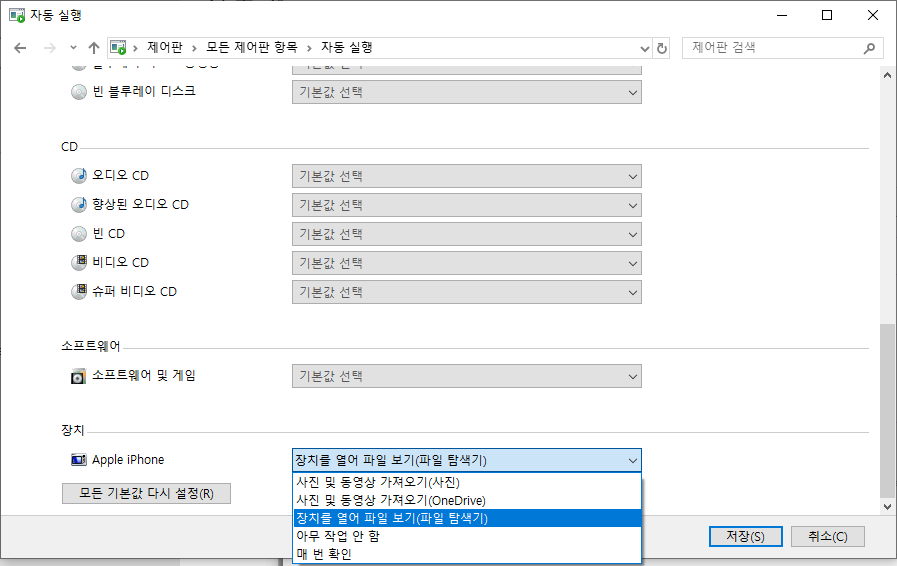
3. 제어판 범주 기준일 경우 접근
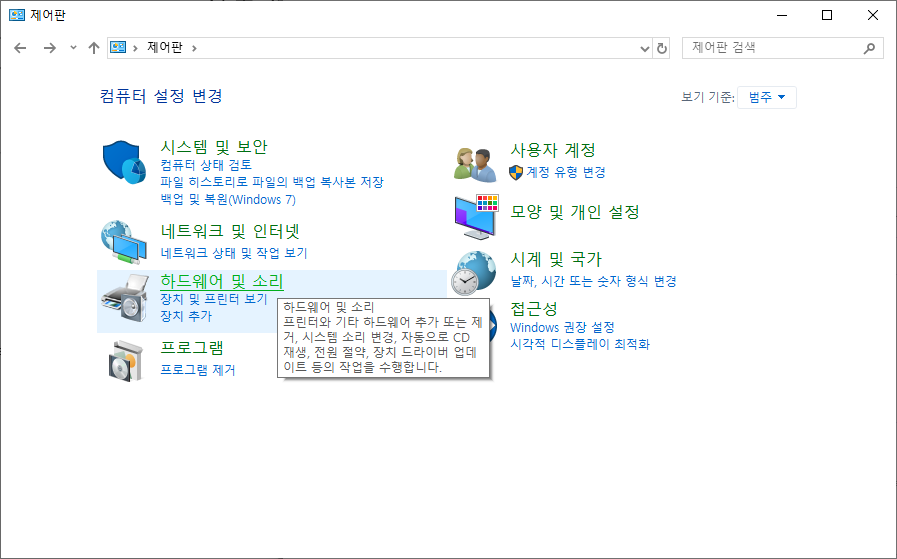
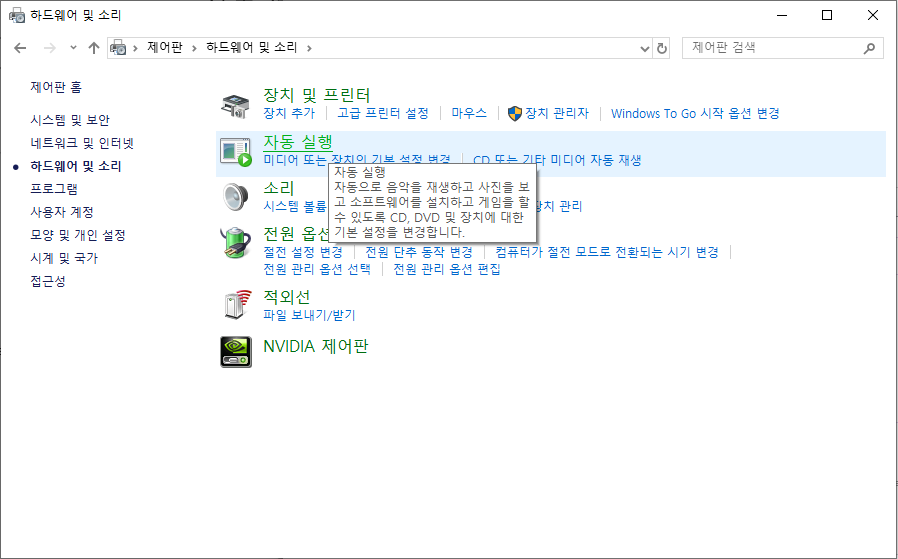
'OS > Windows' 카테고리의 다른 글
| [Windows] 윈도우 10 - Hyper-V 설치 (0) | 2020.02.06 |
|---|---|
| [Windows] 윈도우 10 - 시작메뉴 관리하기 (0) | 2020.01.24 |
| [Windows] 윈도우 10 - 연결 프로그램 초기화 및 항상 물어보기 (0) | 2020.01.12 |
| [Windows] 윈도우 10 탐색기 자주 사용하는 폴더 없애기 (0) | 2020.01.05 |
| [Windows] 윈도우 10 - Cab 파일 설치하기 (1) | 2019.12.25 |